Shelf Users and Permissions Functionality: User and Permission Management Overview
Document Version History
Version number | Modified by | Modifications made | Date modified | Status |
1.0 | Shelf | Initial release of the document. | 15 Feb 2021 | Expired |
1.1 | Shelf | The document was updated to include modifications to the user interface of the Shelf User and Permission Management functionality. New verbiage added to the User Groups section. Figures updated to match the UI changes. | 22 June 2022 | Active |
Document Purpose
- What user roles exist on Shelf?
- What permissions do they have?
- What are user groups?
- How do you use them?
- What are the benefits of using user groups versus standard permissions?
Introduction
- Admin
- Collaborator
- Member
- View-only
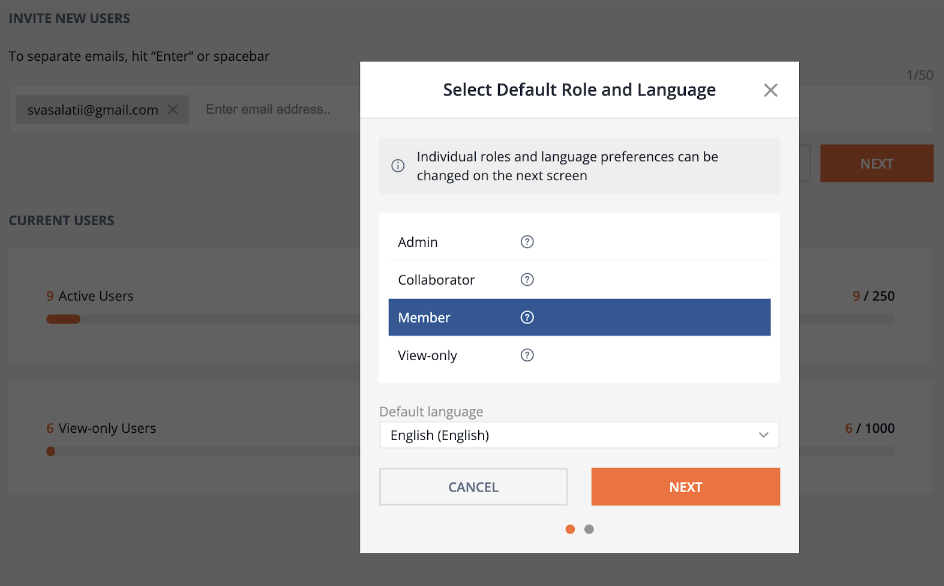
Figure 1. Adding new Member user
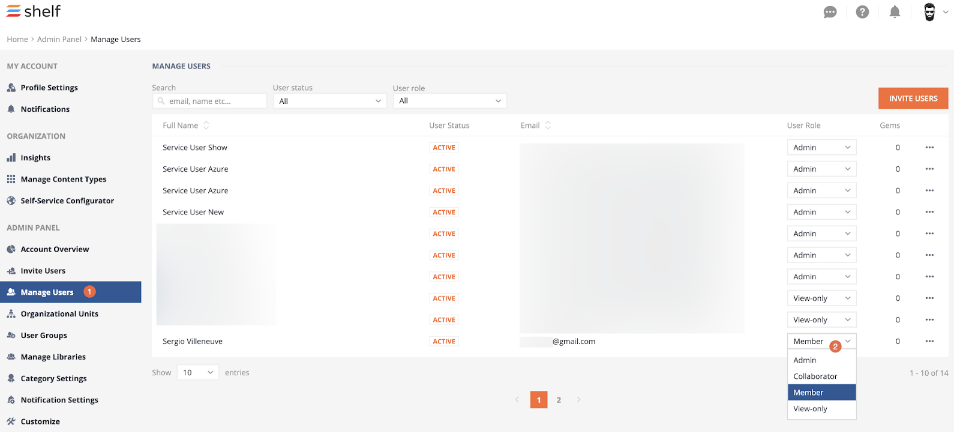
Figure 2. Changing the Shelf user role
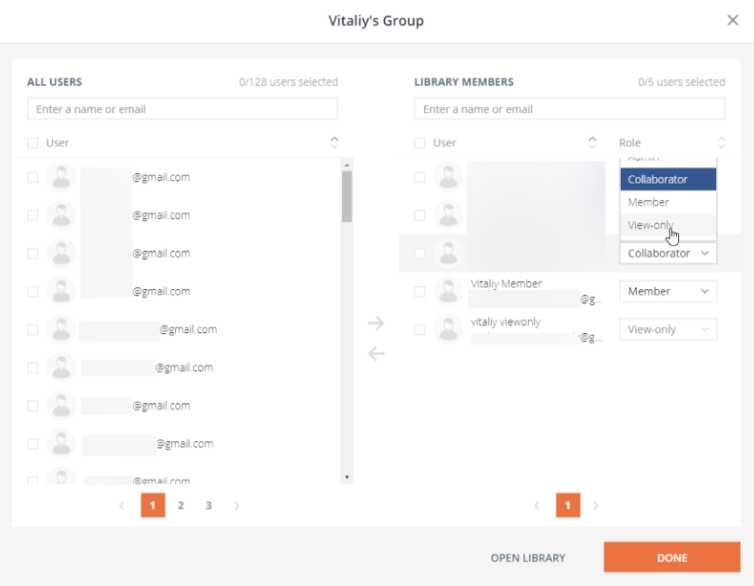 Figure 3. Selecting user role for library members
Figure 3. Selecting user role for library members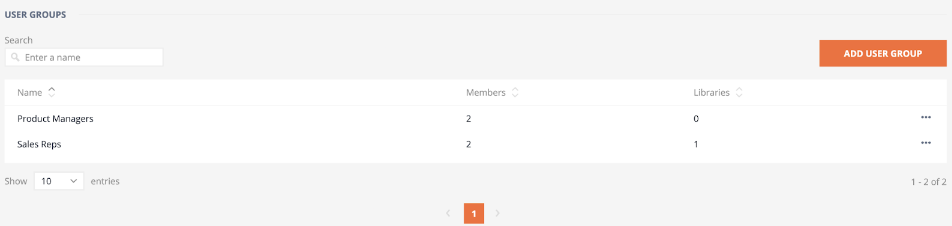
Figure 4. Viewing available user groups on Shelf
User Roles
Admin User Role
- Has a private library on Shelf
- Can access the Admin Panel on Shelf
- Can access Shelf’s Insights, Self-Service Configurator, and other administrative features
- Can create own content (Gems) and edit any Gems created both by them or by other users
- Can create libraries and folders
- Can interact (leave comments/add ratings/view change history etc.) with content to the extent defined by their account role in the Customize menu of Shelf’s Admin Panel.
Collaborator User Role
- Has a private library on Shelf
- Can create own content (Gems) and edit any Gems created both by them or by other users on Shelf
- Can create libraries and folders
- Can interact (leave comments/add ratings/view change history etc.) with content to the extent defined by their account role in the Customize menu of Shelf’s Admin Panel.
Member User Role
- Create own content (Gems) and edit any Gems created by them
- Interact (leave comments/add ratings/view change history etc.) with content to the extent defined by their account role in the Customize menu of Shelf’s Admin Panel.
View-only User Role
- View content
- Interact (leave comments/add ratings/view change history etc.) with content to the extent defined by their account role in the Customize menu of Shelf’s Admin Panel
- Create a Folder (in those Libraries where they have the Admin role).
Individual Library Permissions
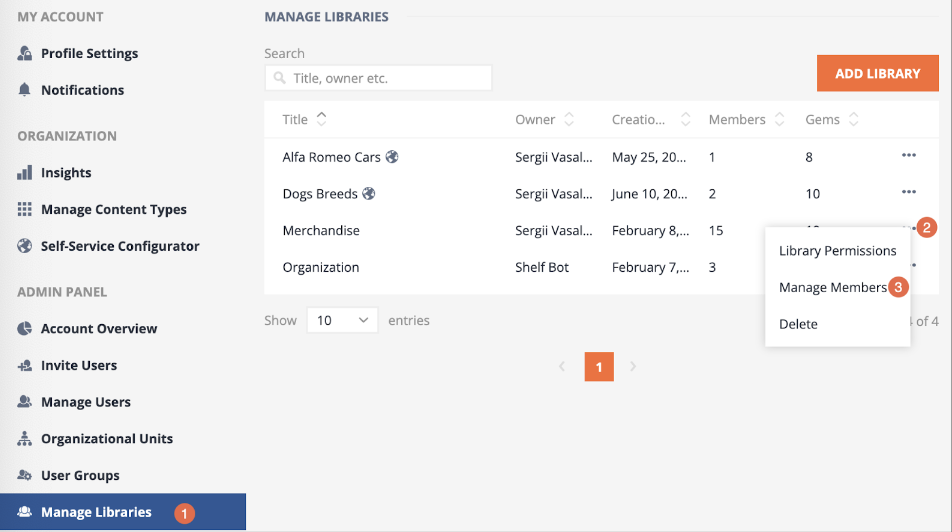
Figure 5. Accessing the Manage Members window for the needed library
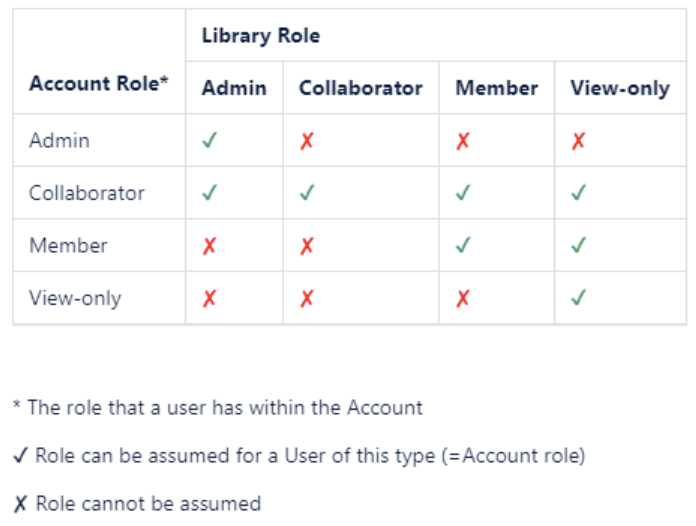
- Manage the library members
- Edit or delete the library
- Create new content in this library
- Edit content created by other users.
User Groups
- Enable or revoke user access to libraries much faster as you no longer need to add/remove each user to/from the needed library(-ies) individually
- Override limitations of individual permissions as any account role is now expected to be able to assume any user role in a library.
- Once logged in to Shelf under your Admin account, go to the Admin Panel, find and select the User Groups option, and then on the User Groups page find and click the ADD USER GROUP button.
 Figure 6. Accessing the User Groups functionality and starting to add new user group
Figure 6. Accessing the User Groups functionality and starting to add new user group - In the window that opens, enter any name and any description for the new user group, then click the SAVE button.
 Figure 7. Adding the user group name and description
Figure 7. Adding the user group name and description - Once the new user group is saved, open it via the More Actions menu (...) next to it.

Figure 8. Opening the newly created user group
- Go to the Members tab and add users to this new user group. For this purpose, once in the Members tab, click the MANAGE MEMBERS button.

Figure 9. Starting to add new members to the new user group
- In the dedicated user group window that opens, select the user(s) you want to add to the new user group by selecting the respective checkboxes in the left part of the window. In case there are multiple users on the list, you can use the built-in search feature and search for the needed user or users by their name or email address. If you look for several users, you can use a comma to separate their names or email addresses entered in the search field. Once you have found and selected the needed user(s), click the arrow icon in the center of the window to move them to the list of the user group members displayed in the right part of the window. Once the user(s) are added to the list, click the DONE button to save changes.

Figure 10. Adding users to the new user group
- Once the needed user(s) is(are) added to the user group, open the Library Permissions tab to add library(-ies) this user group is expected to have access to. For this purpose, click the ADD LIBRARIES button once in the Library Permissions tab.
 Figure 11. Adding libraries for the new user group
Figure 11. Adding libraries for the new user group - In the Select Libraries window that opens, choose the library(-ies) you want to add by selecting the respective checkbox(-es)and click the ADD button.

Figure 12. Selecting libraries
- Once you have added the needed library(-ies), using the dropdown User Role field, select the role the user group members are going to have in relation to the added library(-ies).

 Figure 13. Role-based permissions in the library for user group members
Figure 13. Role-based permissions in the library for user group members
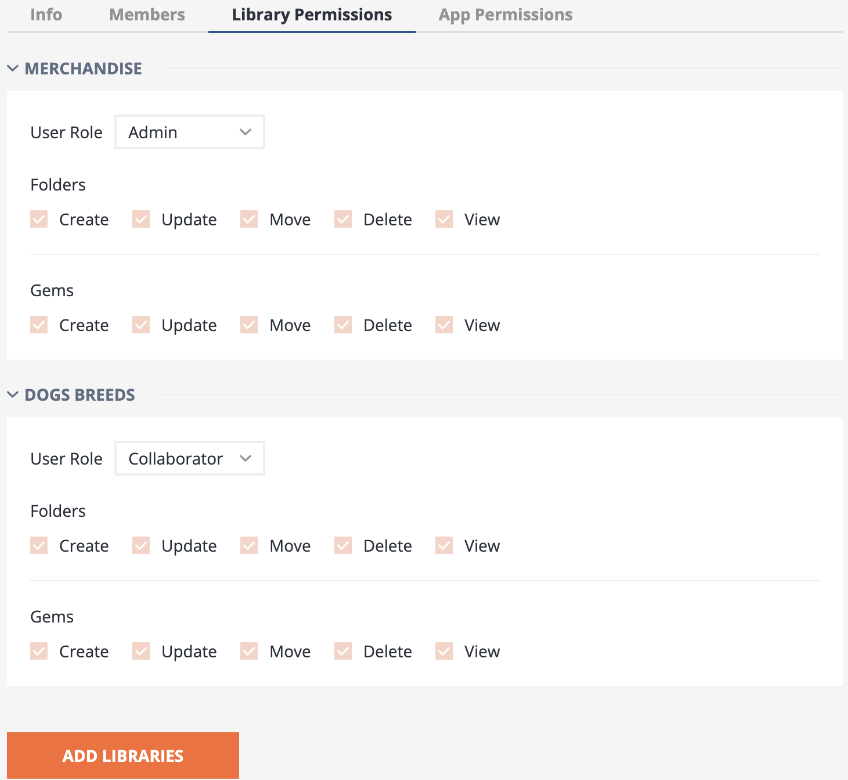
Figure 14. Handling several libraries in the Library Permissions tab
The respective permissions - Create, Update, Move, etc. - depend on the user role and are preset, meaning that they are view-only and cannot be changed. They are displayed for informational purposes only.
Once you have selected the needed role for your new user group members for the selected library(-ies), you have configured the user group permissions for the subject library(-ies).
Individual User vs. User Group Permissions
- Individual user permissions (granted through the Manage Members modal window) are more important than the permissions granted to the same library via the User Groups functionality.
- If there are several user groups added to the same library and some members of one user group are also members of other user group(s) with different role-based permissions, then the user group with a higher level of permissions will prevail. For example, if a user is a member of the user group with the View-only role and at the same time a member of the user group with the Collaborator role, then this user will have the higher level of permissions in the given library, that is the Collaborator permissions.
User’s Individual Role Differs from User’s Role granted via User Group
Outcome: the user has the View-only role level of permissions in the library.
User’s Access to One Library via Different User Groups
App Permissions for User Groups
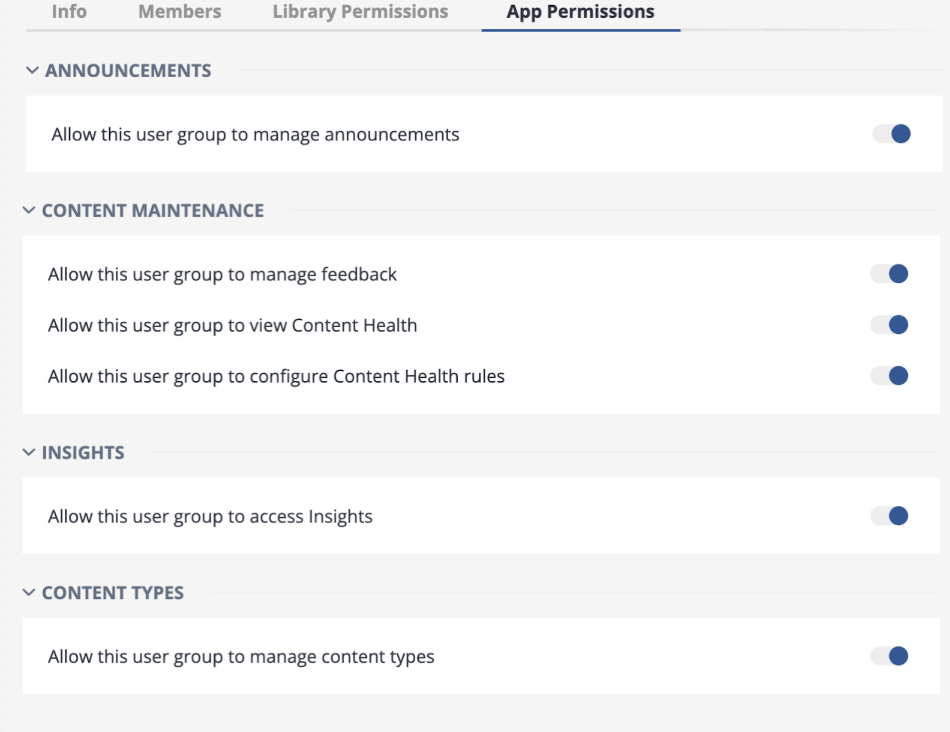 Figure 15. Configuring user group access to Shelf apps
Figure 15. Configuring user group access to Shelf apps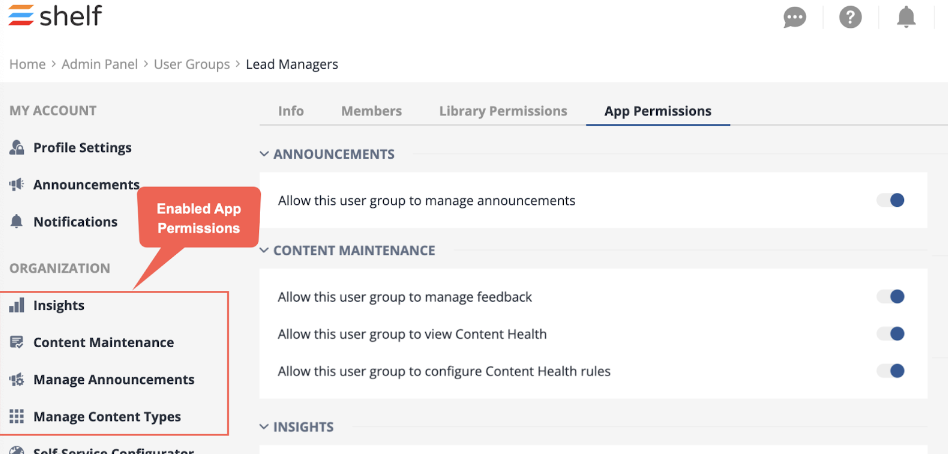 Figure 16. Viewing the apps to which the user group obtained access via App Permissions
Figure 16. Viewing the apps to which the user group obtained access via App PermissionsUser Management
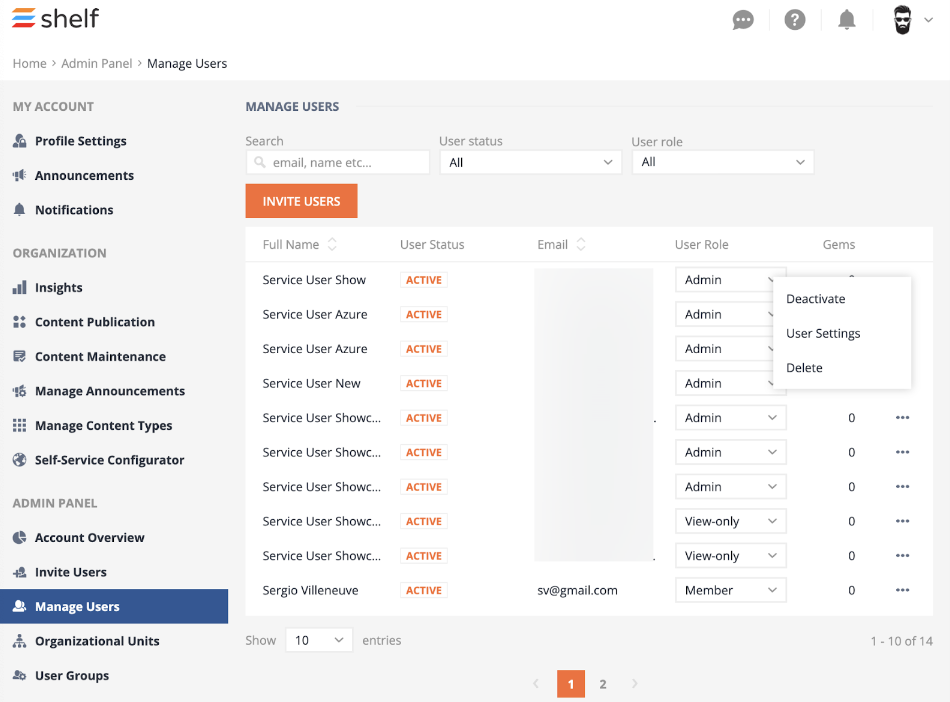
Figure 17. Accessing the User Management functionality
- Add new users to the organization’s account via the Invite Users approach - the user profile is created and the invitation is sent to the user’s email address.
- Change roles of existing users simply by selecting a new role from the list of available roles.
- Disable existing users simply by selecting the Deactivate option of the More Actions (...) menu.
- Deleting existing users simply by selecting the Delete option of the More Actions (...) menu.
- Editing user settings via the User Settings option of the More Actions (...) menu.
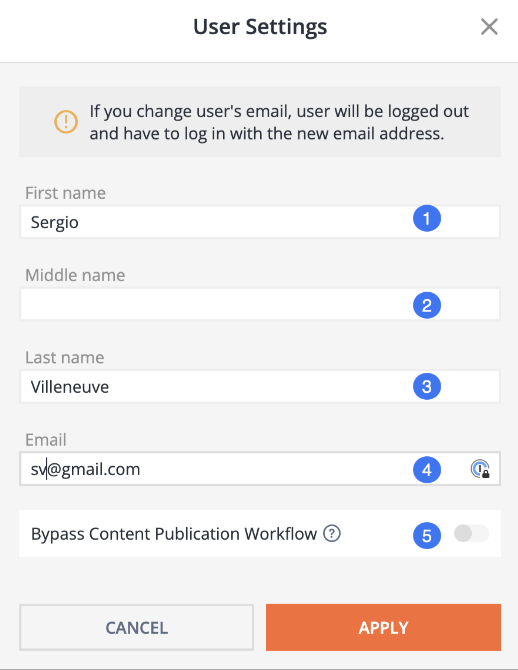
Figure 18. Configuring the user settings
