Document Version History
Version number | Modified by | Modifications made | Date modified | Status |
1.0 | Shelf | Initial release of the document. | 18 April 2023 | Expired |
1.1 | Shelf | Multiple amendments made to the document, including imagery and text additions. | 23 May 2023 | Active |
Document Purpose
Prerequisites
- You need to be logged in to your Shelf KMS account
- You need to have the Content Integration Layer feature enabled and configured (for Semantic Federated Search)
- You need to have some content stored on your respective external platform (for Semantic Federated Search).
Search in Shelf
The Shelf platform supports advanced search capabilities to enable our customers to easily and efficiently look for and find the needed content.
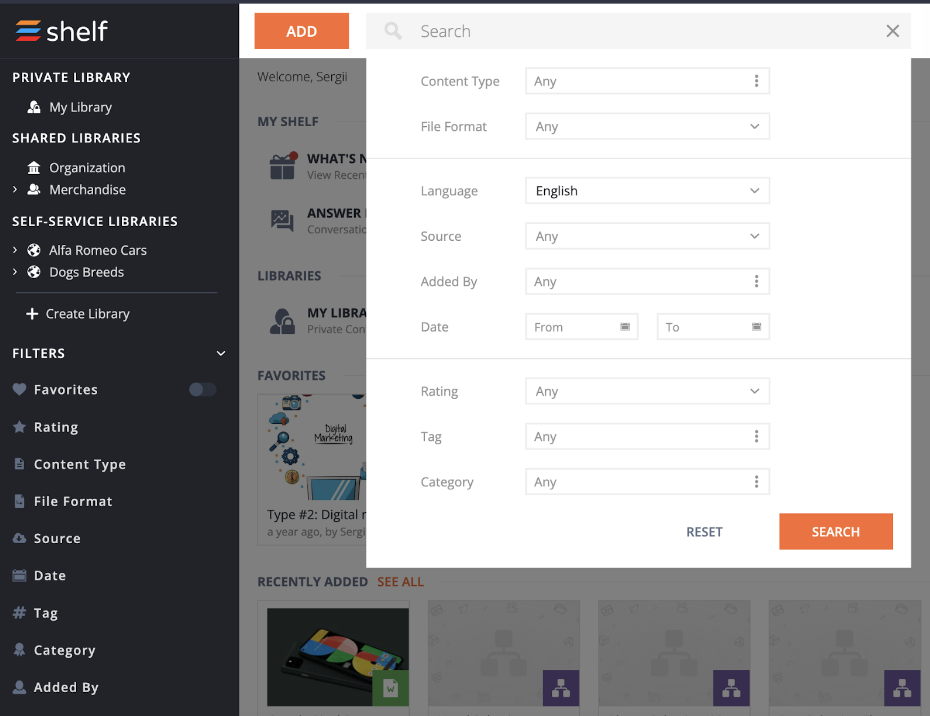 Figure 1. Advanced Search in Shelf KMS
Figure 1. Advanced Search in Shelf KMS- Once logged in to your Shelf account and being navigated to Shelf homepage, start entering your search query in the search field on top of the page.
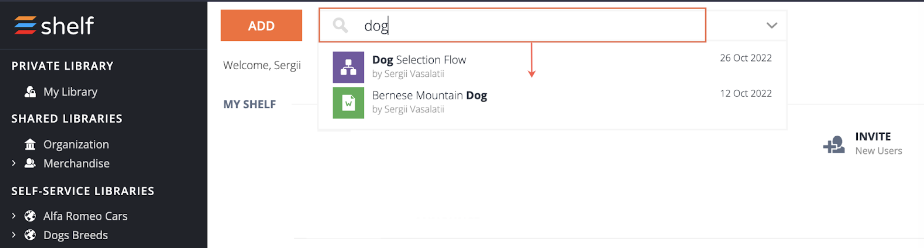 Figure 2. Entering the search query and viewing search autosuggestions
Figure 2. Entering the search query and viewing search autosuggestionsAdvanced Search Options
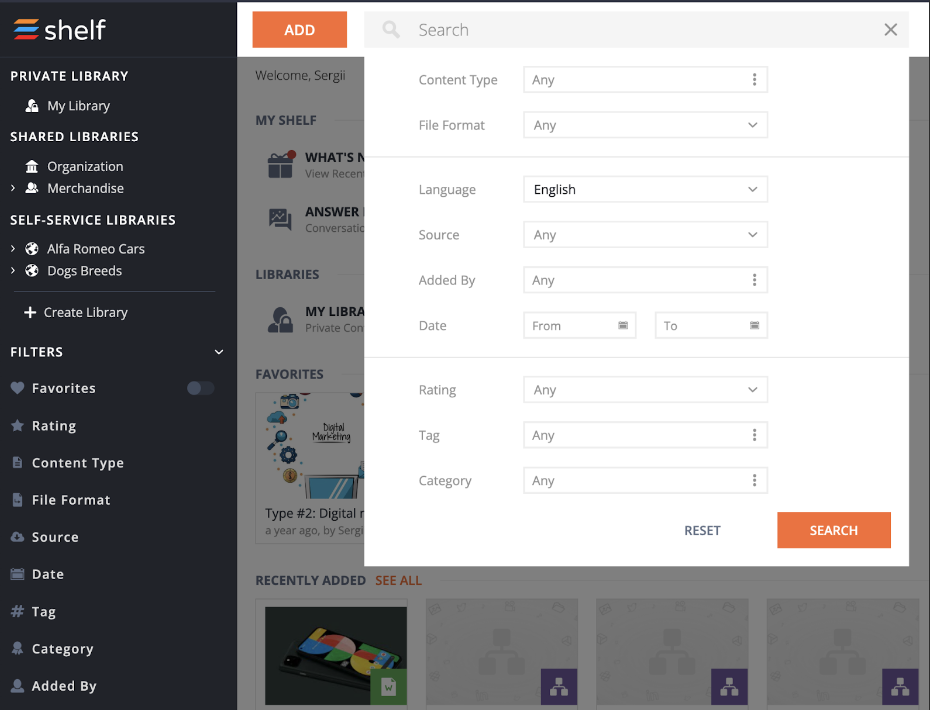
Figure 3. Advanced search options in Shelf
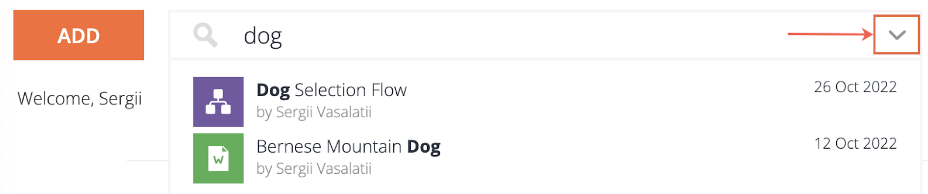
Figure 4. Accessing advanced search options in Shelf
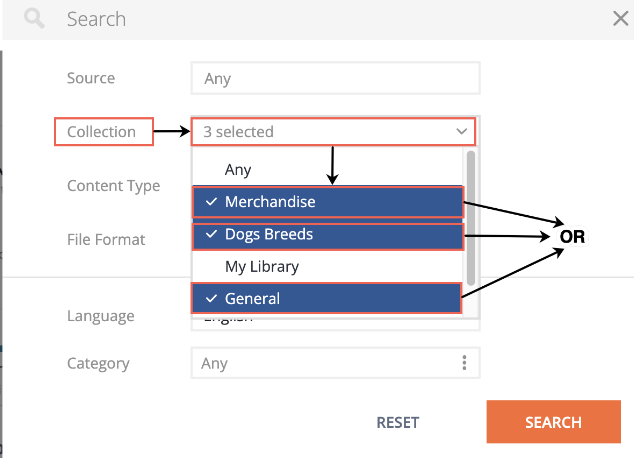
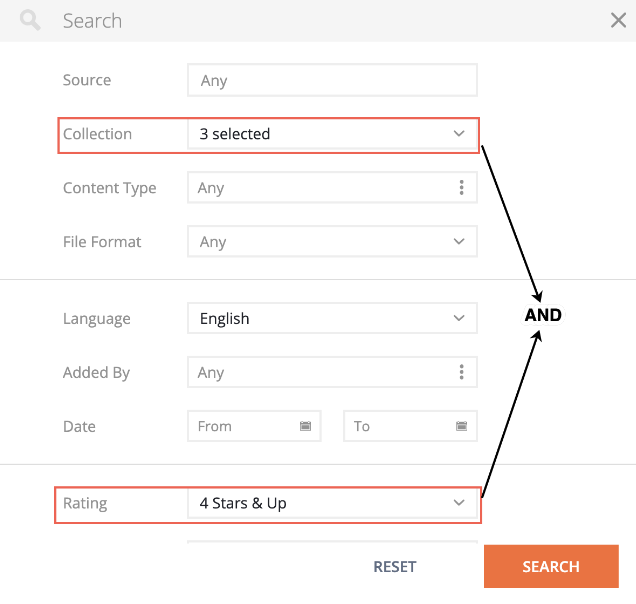
Search by Content Type
This option allows you to filter your future search results by content type. You can choose as many as 20 (twenty) content types from the available options displayed in the dropdown list.
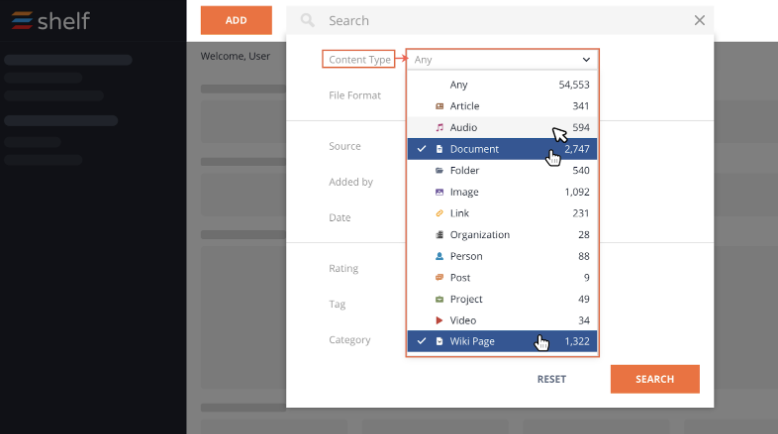
Figure 5. Filtering the search by content type
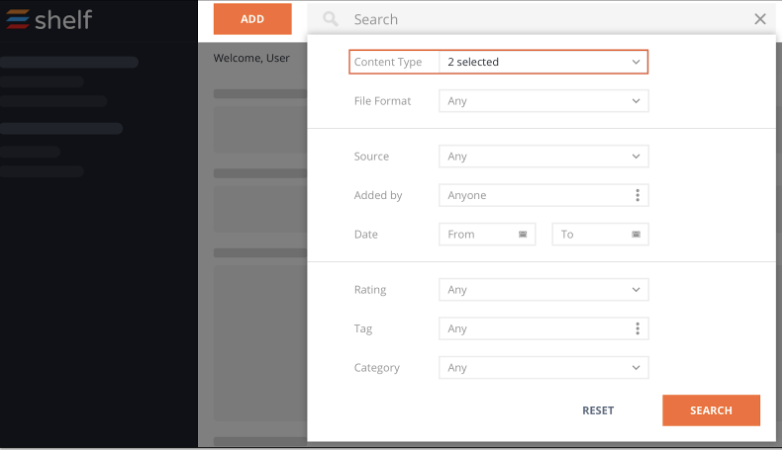 Figure 6. Viewing the selected content type counter
Figure 6. Viewing the selected content type counterSearch by File Format
This option makes it possible to filter the search results by file format. Similarly to filtering by content type, you can choose up to 20 file formats to narrow or widen your search query.
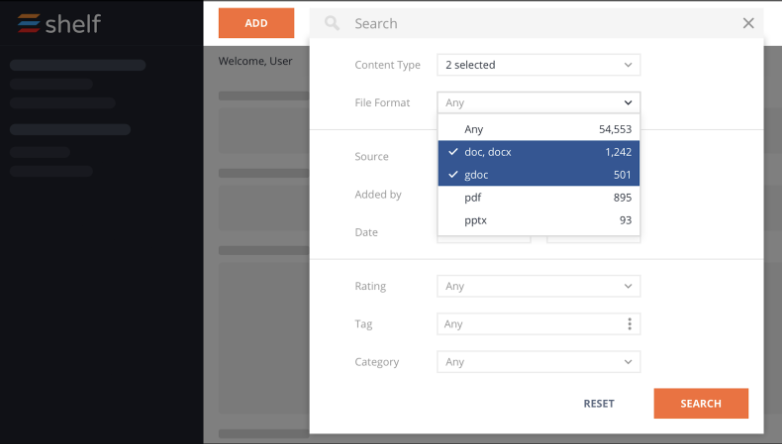
Figure 7. Filtering the search by file format
Once the needed file formats are selected, collapse the dropdown list by clicking anywhere outside it. Now you can see the counter of the selected file formats in the respective field.
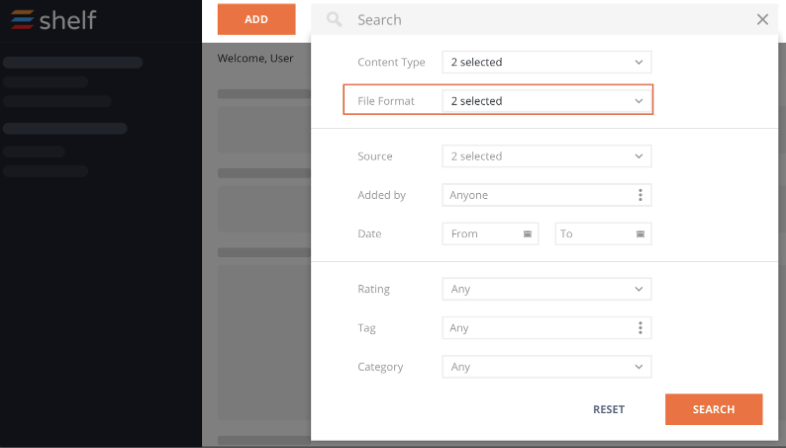
Figure 8. Viewing the selected file format counter
Search by Language
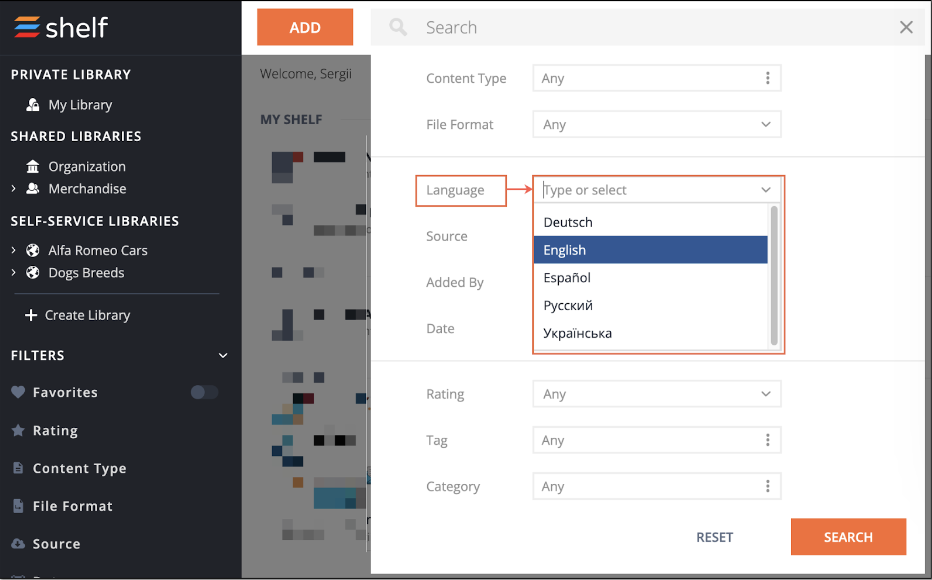
Figure 9. Filtering the search by content language
Search by Source
In this case, you can filter the content you search for by its source, that is by where it is stored and comes from.
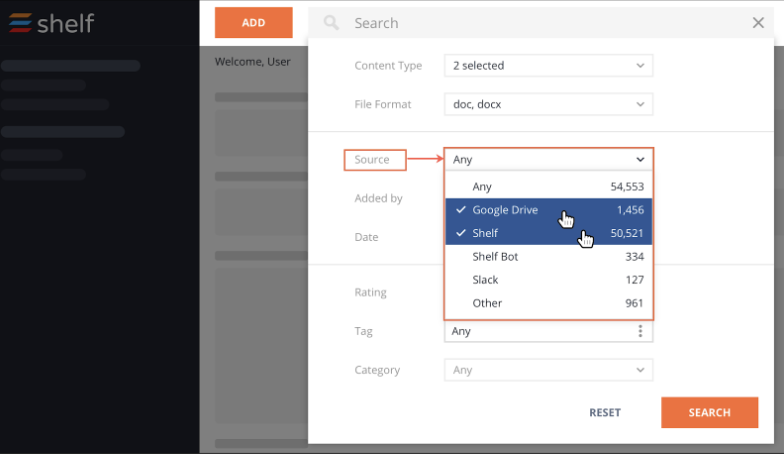
Figure 10. Filtering the search by content source
The quantity of selected sources is displayed in the Source field after you collapse the options list.
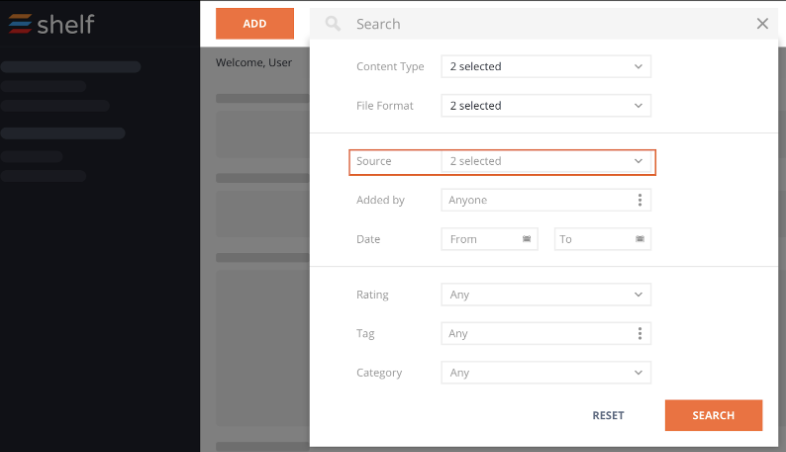 Figure 11. Viewing the selected source counter
Figure 11. Viewing the selected source counterSearch by User (Added By)
This option allows you to look for content added by certain user(s). To select the user(s) who have added the content, click on the Added By field and then select the needed user(s) in the popup window that appears.
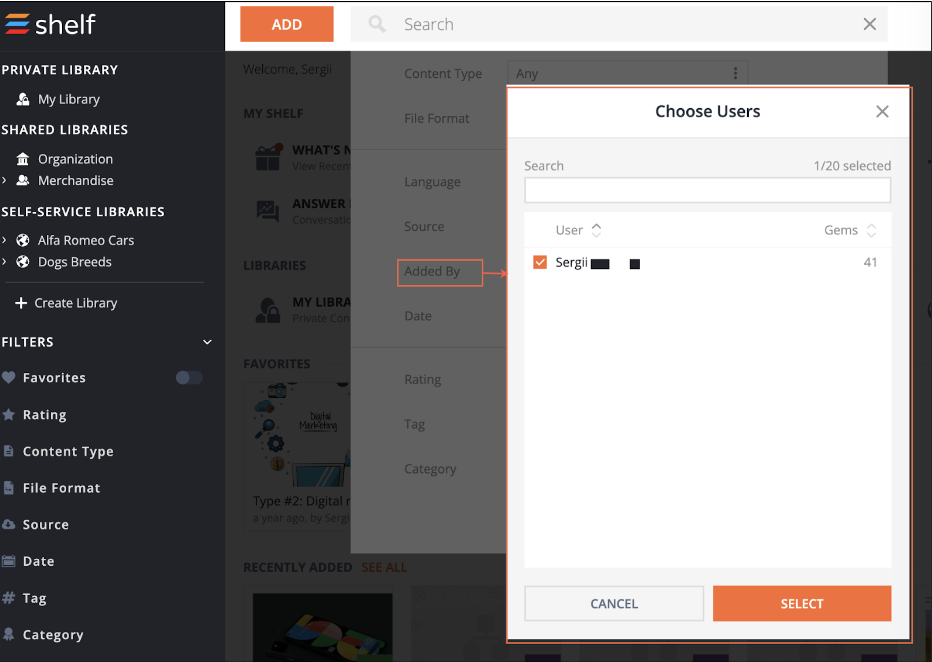 Figure 12. Filtering the search by user(s) who added it
Figure 12. Filtering the search by user(s) who added itSearch by Date
Using this option, you can filter your search query by a time when the content you look for has been added. This option has a standard date picker tool to help you select the start and end dates of the period.
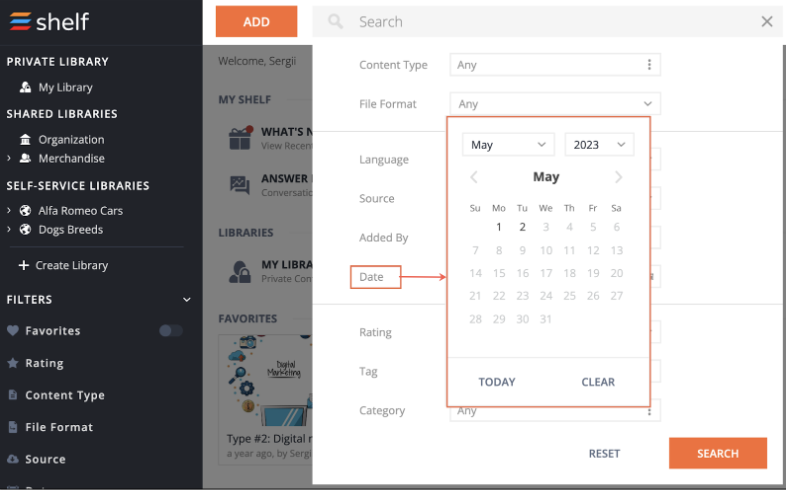
Figure 13. Filtering the content search by date of its addition
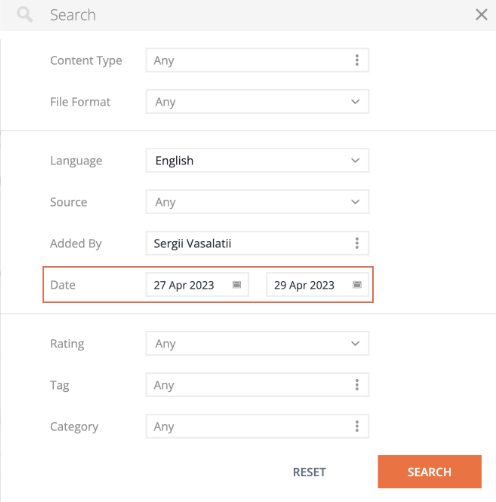
Figure 14. Viewing the selected time period for search
Search by Rating
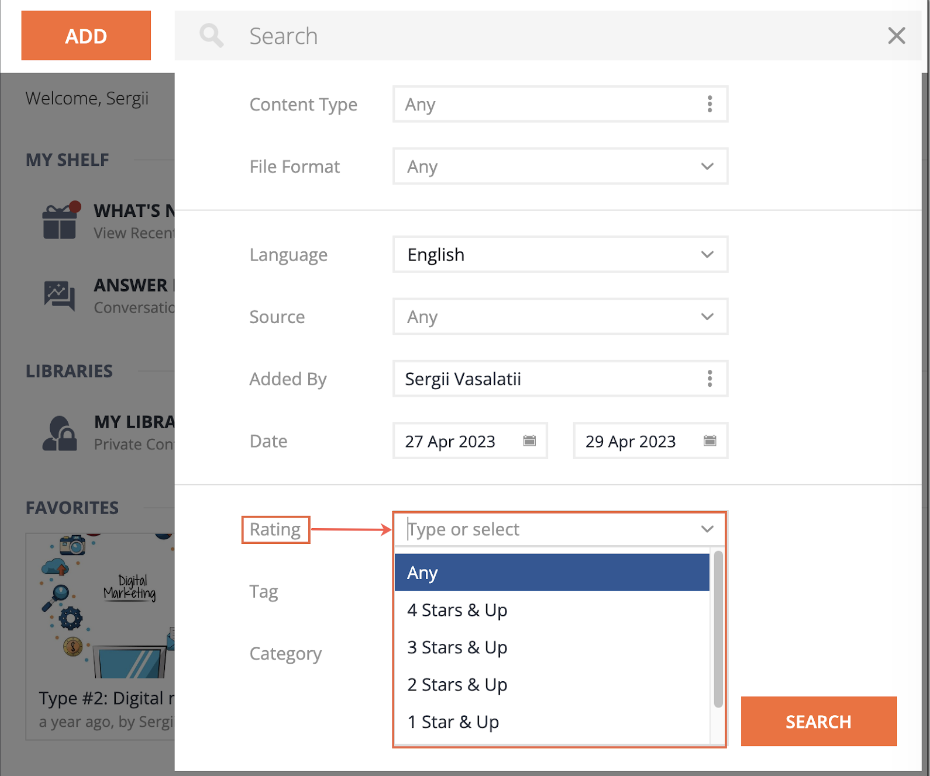
Figure 15. Filtering the content search by rating
Search by Tag
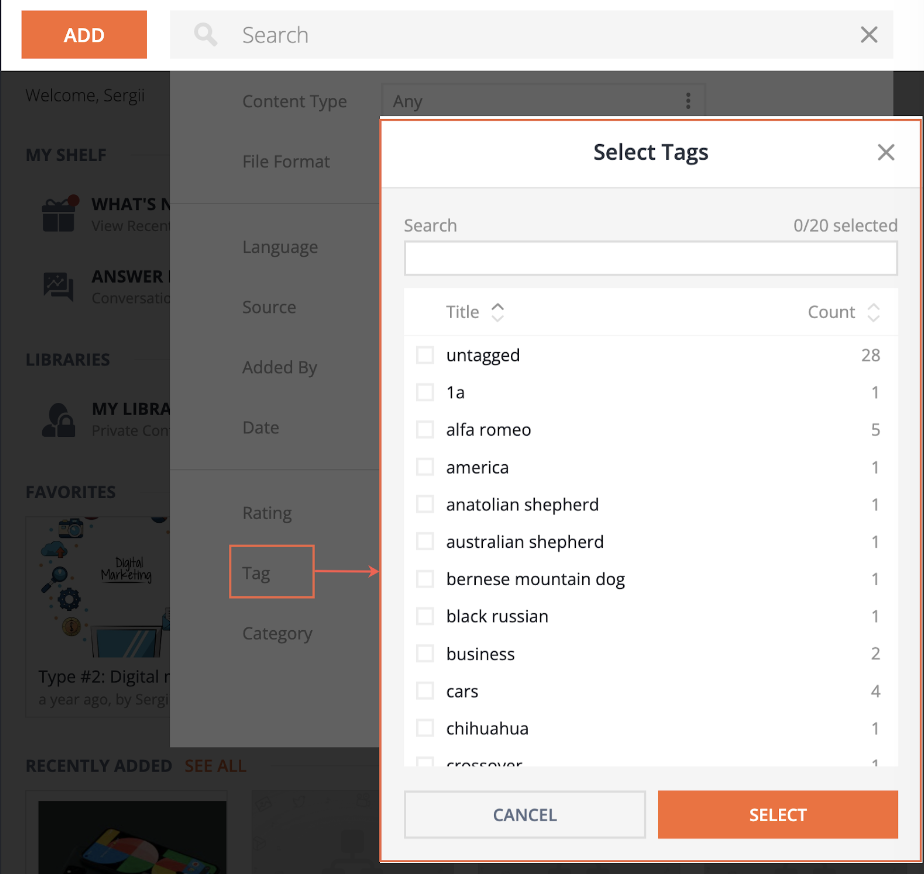 Figure 16. Filtering the content search by tag
Figure 16. Filtering the content search by tagSearch by Category
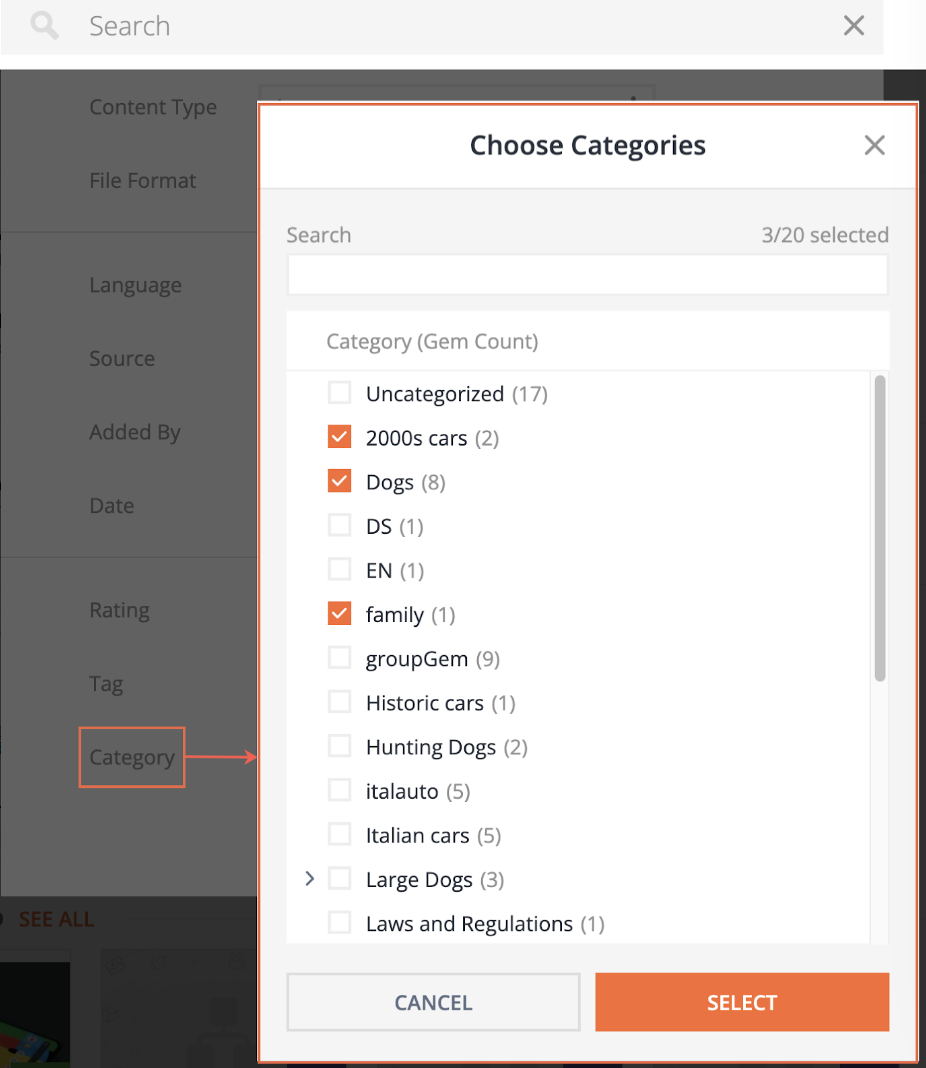
Figure 16. Filtering the content search by category
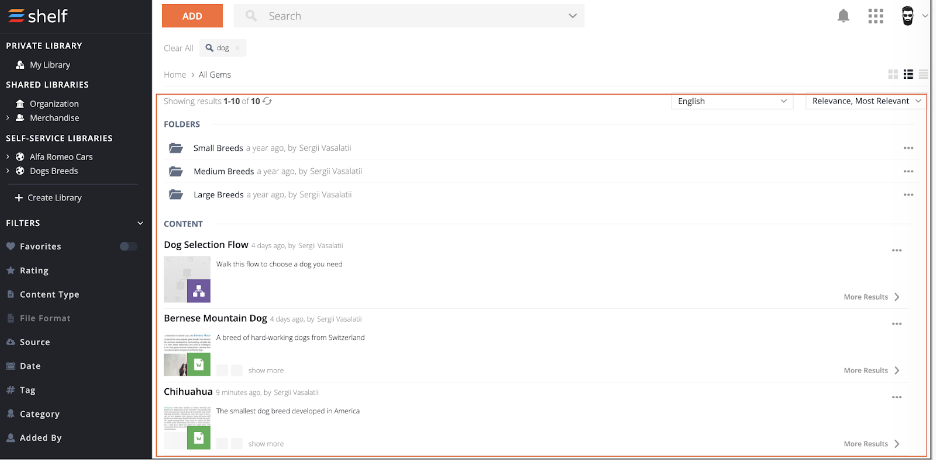
Figure 19. Viewing the search results
Sorting Search Results
Once you see the search results in your Shelf KMS, you can further refine your search by applying various sorting and filtering options.
In particular, you can filter your search results by language by clicking on the language field and selecting the needed language. The search results become filtered by the selected language, meaning that all content in languages other than the selected one become hidden.
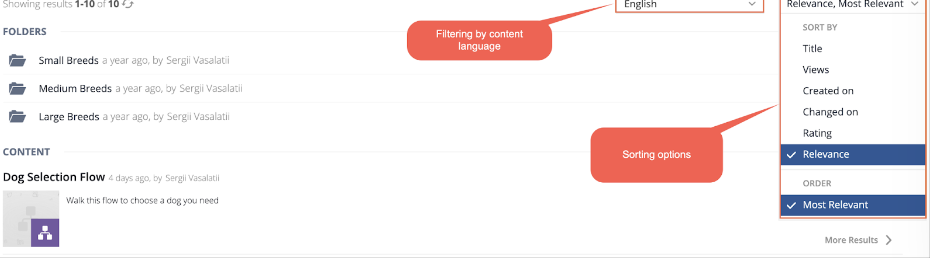
Figure 20. Sorting and filtering the search results
You can also sort the results by the following options:
- by content title, in which case you can further choose what sorting order - from A to Z or from Z to A - to apply
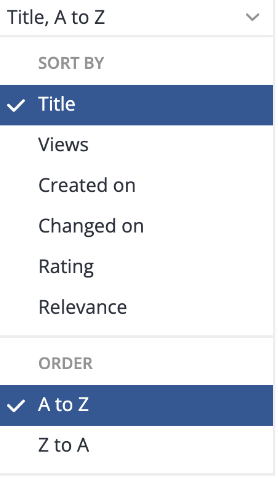
Figure 21. Sorting content by title
by content views, in which case you can further choose what sorting order - Most Viewed first or Least Viewed first - to apply to the found content
 Figure 22. Sorting content by views
Figure 22. Sorting content by views
- by content creation date, in which case you can further choose whether you want to see the newest or the oldest content first
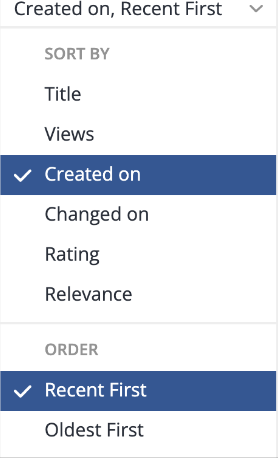
Figure 23. Sorting content by its creation date
- by content modification date, in which case you can further choose whether you want to see the recently modified content first or the content that was modified long ago
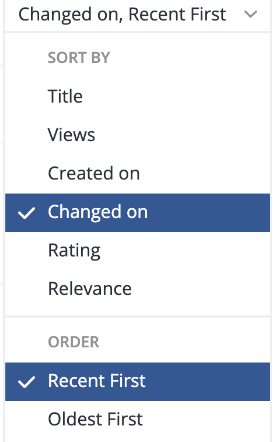
Figure 24. Sorting content by its modification date
by content rating, in which case you can further choose whether you want to see the top rated or the lowest rated content first

Figure 25. Sorting content by its rating
- by content relevance, in which case the order is preselected automatically and you will see the Most Relevant content first.
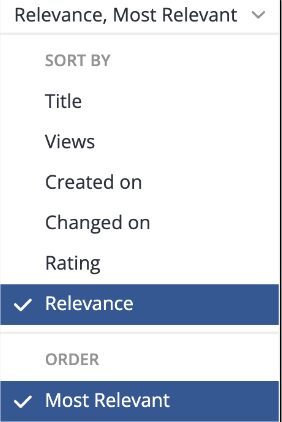
Figure 26. Sorting content by its relevance
Semantic Search
Keyword Search vs Semantic Search
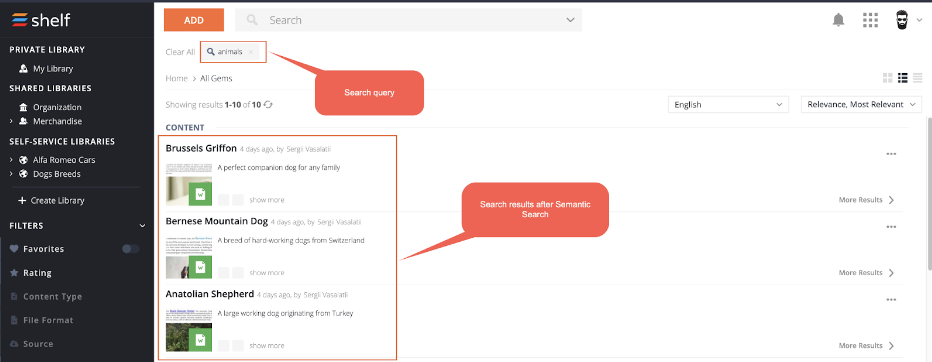 Figure 27. Viewing the semantic search results
Figure 27. Viewing the semantic search resultsSemantic Search Advantages in Real-Life Scenarios
Semantic Pinpointed Search
- Once the search results are displayed on your screen, click the More Resultsbutton next to the needed search result (content item).

Figure 28. Viewing the suggested search results
You now see the numbered list of occurrences of the search query, with the highlighted portions of that query if there is a word match.
 Figure 29. Viewing the pinpointed search query portions
Figure 29. Viewing the pinpointed search query portionsIf no word matches are available, the respective notification is shown.

- You can click on any of the list items to navigate to the respective content and check whether it is what you are looking for. The content (Gem) can be opened both in the same window or in the new one. If you want Gems to open in new windows, you need to enable it in your profile settings settings.

 Figure 30. Viewing the content with your query portion highlighted (pinpointed)
Figure 30. Viewing the content with your query portion highlighted (pinpointed)
Sorting Semantic Search Results
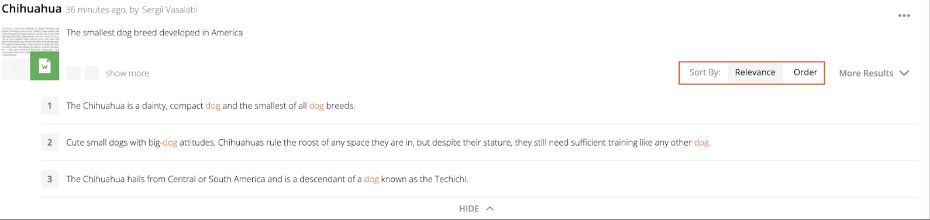
Figure 30. Sorting the search query occurrences in the content item
Semantic Federated Search
Federated Search: What It Is, How It Works, How It Benefits Users
Federated Search Benefits
- Efficiency: Federated search allows users to search multiple data sources simultaneously, which saves time and effort compared to searching each source individually.
- Comprehensive results: Federated search provides users with a comprehensive view of the information available across multiple data sources. This is especially important when searching for information on a topic that is distributed across multiple sources.
- Cost savings: Federated search can help organizations save money by reducing the need to purchase multiple search tools or subscriptions to multiple data sources.
- Accessibility: Federated search makes it easier for users to access information that may be spread across multiple systems, including systems that may be owned by different organizations.
- Customization: Federated search engines can be customized to meet the specific needs of different organizations or user groups. For example, a federated search engine used by a law firm might be customized to search legal databases, while a search engine used by a contact center servicing smartphone users might be customized to search smartphone datasheets and other related details.
Federated Search Operation
Federated Search Principles of Work
- Query distribution: The federated search engine distributes user queries to the appropriate data sources, based on their relevance to the query.
- Query normalization: Federated search engines must normalize queries to account for differences in vocabulary, syntax, and semantics among the data sources being queried. This involves transforming the user's original query into a standard format that can be understood by each data source.
- Result merging: After the federated search engine receives results from each data source, it merges them into a single result set, eliminating duplicates and ranking the results based on relevance.
- Relevance ranking: Federated search engines use a variety of algorithms to determine the relevance of each result to the user's query. These algorithms take into account factors such as keyword frequency, document length, and document age.
- User interface: The federated search engine presents the results to the user in a single interface, usually a web page. The user interface may include features such as faceted search, which allows users to filter and refine their results.
Shelf’s Federated Search
- Your search query is analyzed
- Your search intent is identified
- Your search intent is transformed into a standard format and sent both to internal search engine and to external sources via dedicated connectors
- Search results are obtained within external source and sent to Shelf
- Search results are merged into a single set with further duplicate removal
- Search results relevance is ranked
- Aggregated (those from Shelf and from external sources) search results are displayed to you on a single page.
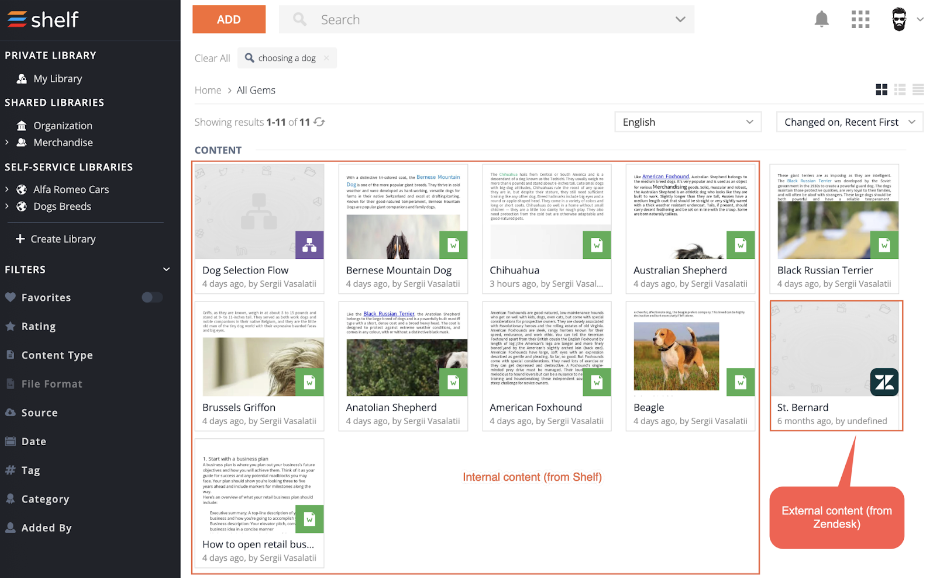 Figure 31. Viewing all - internal and external - content in Shelf
Figure 31. Viewing all - internal and external - content in ShelfAs mentioned, federated search results are displayed all together in the single window. However, Shelf allows you to understand which content comes from external sources and which is stored locally in Shelf.
This feature is implemented by means of content labels (icons) that can be associated with Shelf content (Gem) types shown in the diagram below.
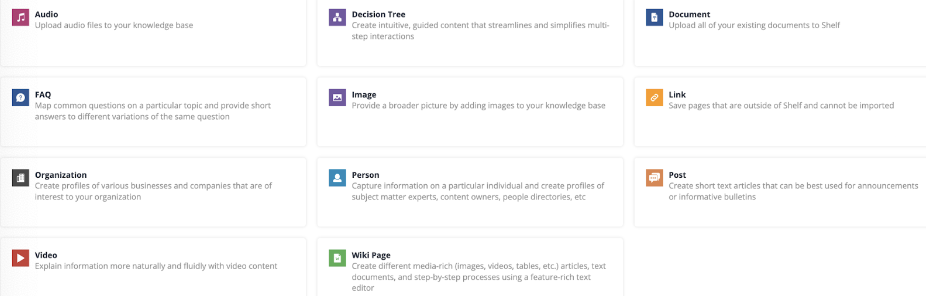
Figure 32. Types of Shelf content (Gems)
The content icons are shown in all available view modes - Card View, Snippet View, List View.
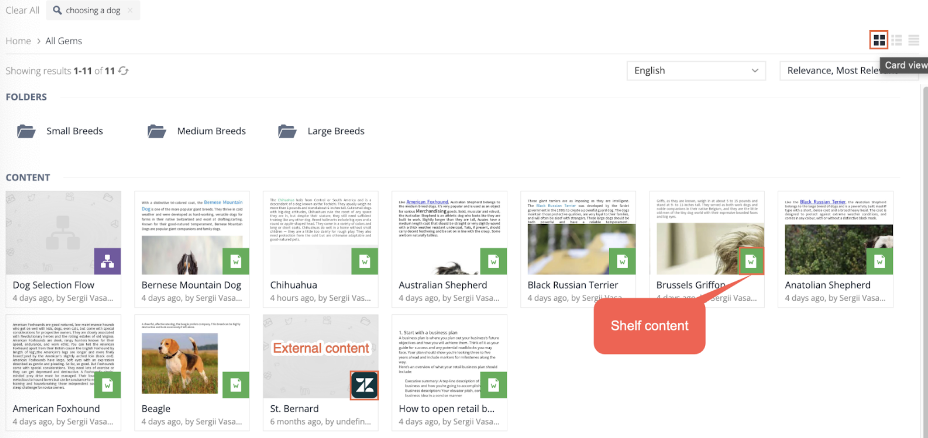
Figure 33. Viewing the internal and external content in Search Results in Card View
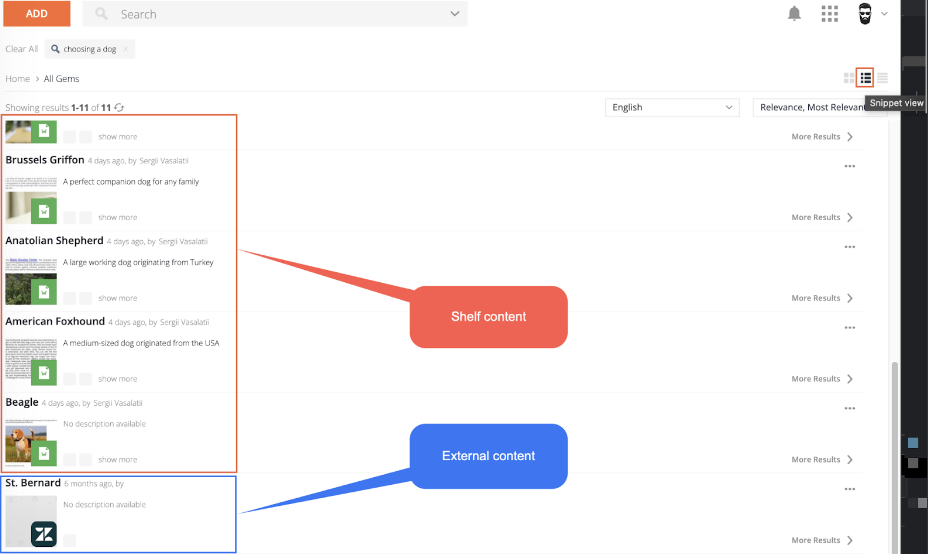
Figure 34. Viewing the internal and external content in Search Results in Snippet View
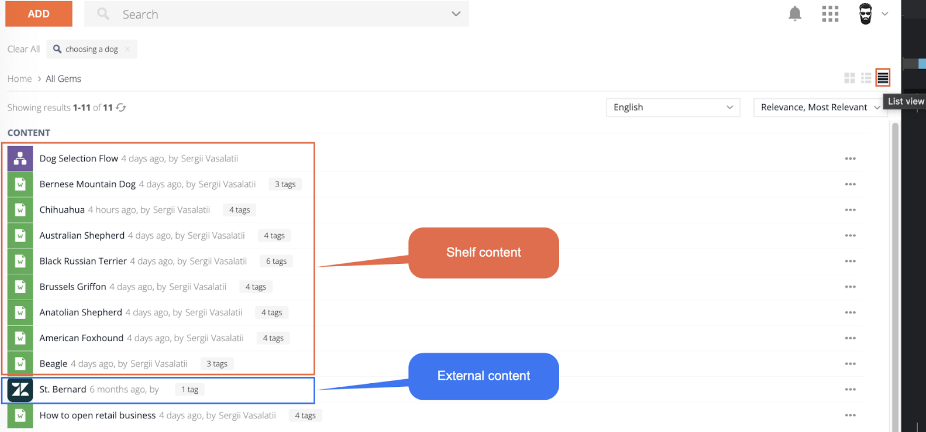
Figure 35. Viewing the internal and external content in Search Results in List View
- In Card View:
- Gem title
- Gem icon (Shelf Gem type icon or custom icon for internal (Shelf) content and external source icon for all content coming from it, regardless of its type; in our case, it is Zendesk being the external source, so we see Zendesk icon)
- Gem snippet
- Date when the content was last updated (both for internal and external content)
- User who was last to update content (only for Shelf’s internal content)
- In Snippet View:
- Gem title
- Gem icon (Shelf Gem type icon or custom icon for internal (Shelf) content and external source icon for all content coming from it, regardless of its type; in our case, it is Zendesk being the external source, so we see Zendesk icon)
- Gem snippet
- Gem description
- Date when the content was last updated (both for internal and external content)
- User who was last to update content (only for Shelf’s internal content)
- Gem tag(s)
- Gem category(-ies) (only for Shelf’s internal content)
- In List View:
- Gem title
- Gem icon (Shelf Gem type icon or custom icon for internal (Shelf) content and external source icon for all content coming from it, regardless of its type; in our case, it is Zendesk being the external source, so we see Zendesk icon)
- Date when the content was last updated (both for internal and external content)
- User who was last to update content (only for Shelf’s internal content)
- Gem tag(s)
- Gem category(-ies) (only for Shelf’s internal content)
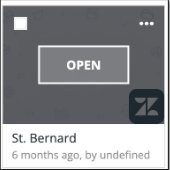
Figure 36. Opening the external content from Shelf
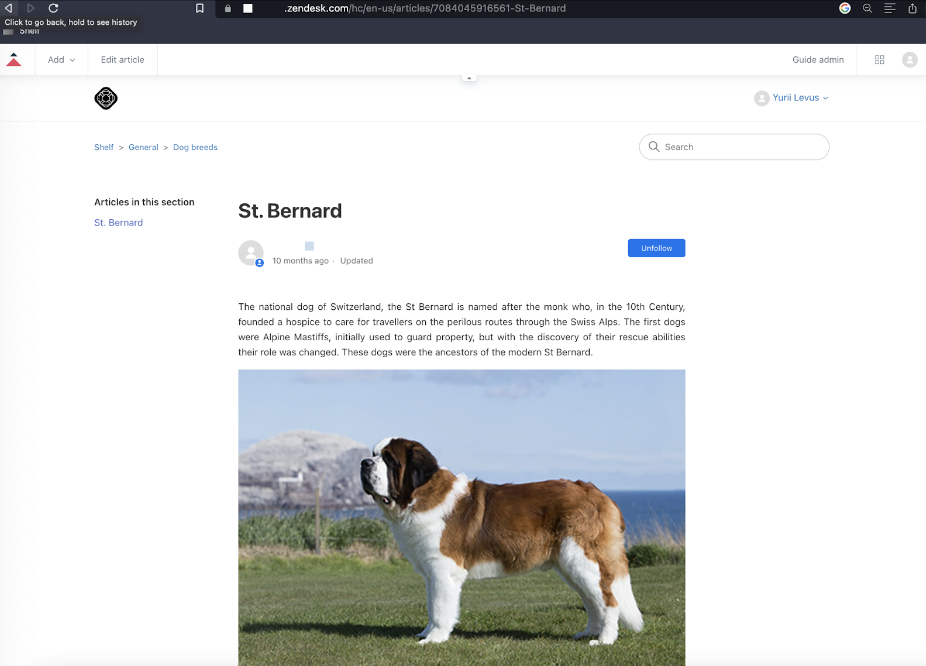
Figure 37. Viewing external content in the external platform
Federated Search Filtering
Once the search has been completed and search results are displayed in Shelf, you can filter them to refine your search.
Some filters work only for search results fetched from Shelf KMS, while some filters work only for the Federated Search results, that is for content coming from external sources. There are also filters that work for both types of content.
The table below shows which filters work for which content.
Filter name | Content from Shelf KMS | Content from external sources |
Language | YES | YES |
Content Source | YES | YES |
Collection | YES | YES |
Favorites | YES | NO |
Rating | YES | NO |
Content Type | YES | NO |
File Format | YES | NO |
Date | YES | YES |
Tag | YES | YES |
Category | YES | NO |
Added By | YES | NO |
Filtering by Language
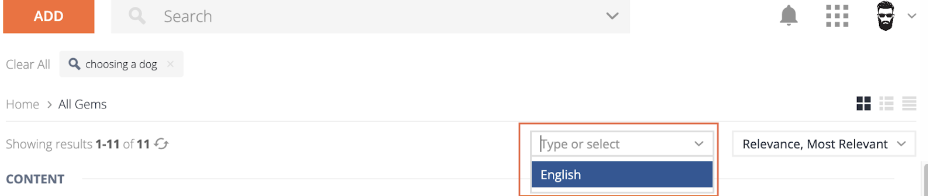 Figure 37. Filtering search results by language
Figure 37. Filtering search results by languageThe default language, if no filter is applied, will be your default language in Shelf.
In addition to filtering by language, Shelf has implemented a set of other filtering options for its Federated Search results. These filters are accessible from the sidebar panel in the left part of the window.
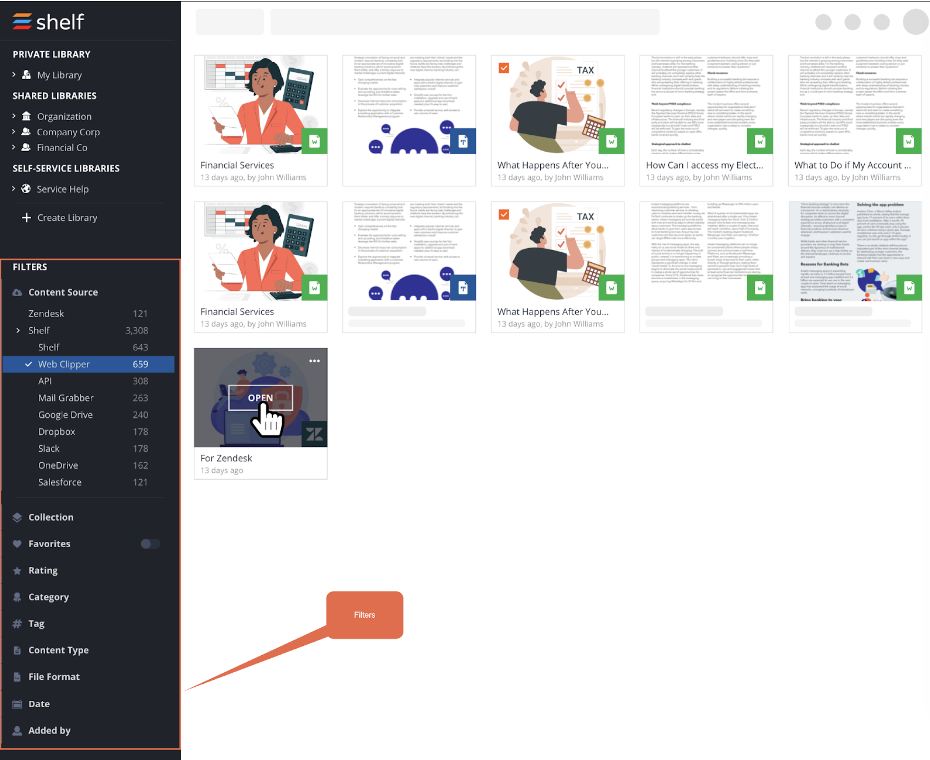
Figure 38. Viewing the Filters Panel in Shelf
Filtering by Content Source
This option makes it possible to filter the unneeded search results out. You can select Shelf as the content source, in which case you can further select certain Shelf-associated sources such as Google Drive, OneDrive etc. Multiselect is supported. This will hide from search results all content created outside Shelf.
If you select the external system as the content source, all Shelf content will be filtered out. In our case, this external content source is Zendesk, so if you select it, you will see only Zendesk content on the Search Results page.
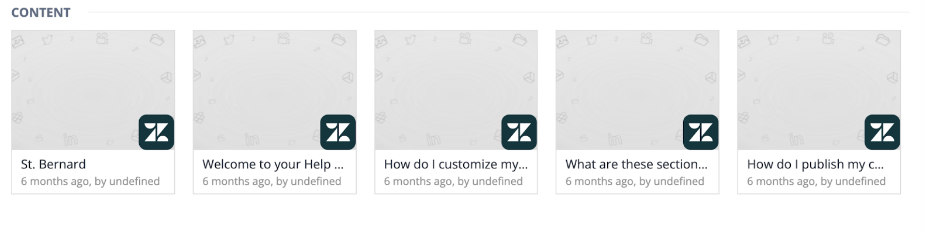
Figure 39. Viewing the external content only in the search results
Filtering by Collection
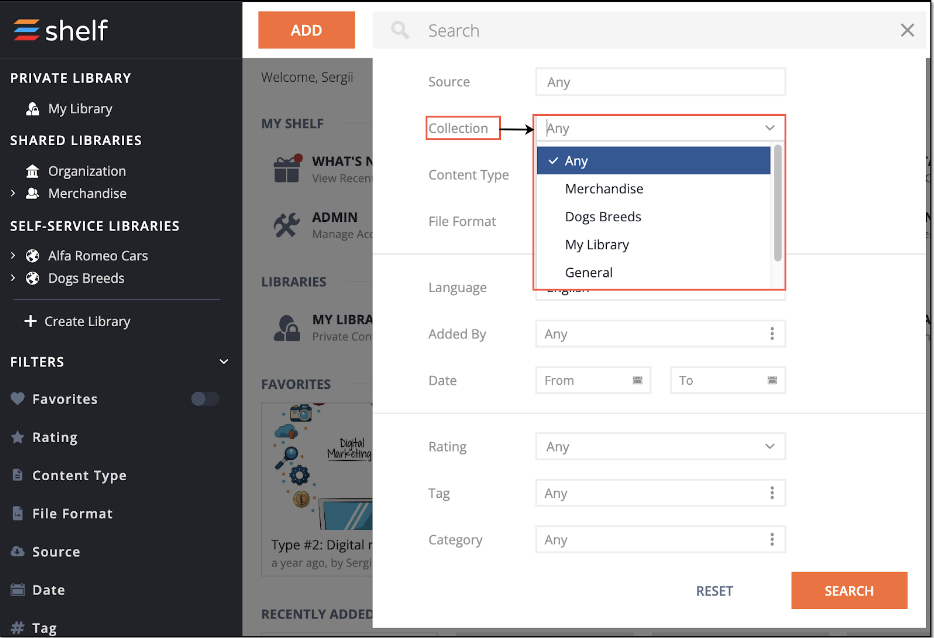
Figure 40. Filtering the search results by collection(s)
Filtering by Favorites
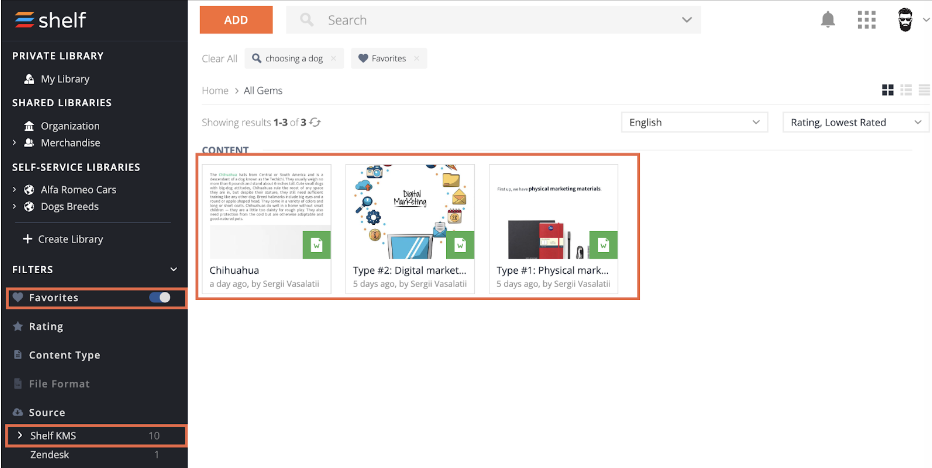 Figure 41. Applying the Favorites filter to the search results
Figure 41. Applying the Favorites filter to the search results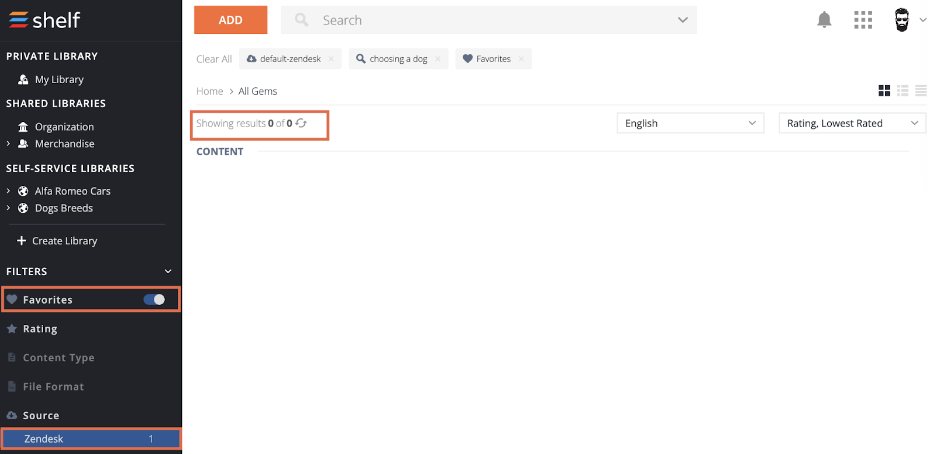
Figure 42. Applying the Favorites filter to the external source content
Filtering by Rating
This filter applies to content from Shelf only.
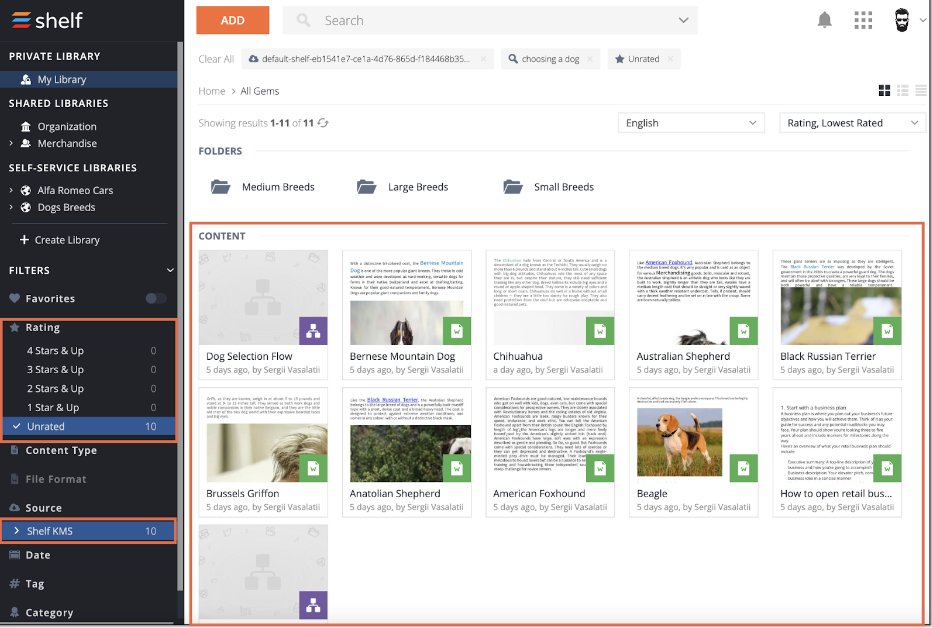 Figure 43. Applying the Rating filter to the search results
Figure 43. Applying the Rating filter to the search results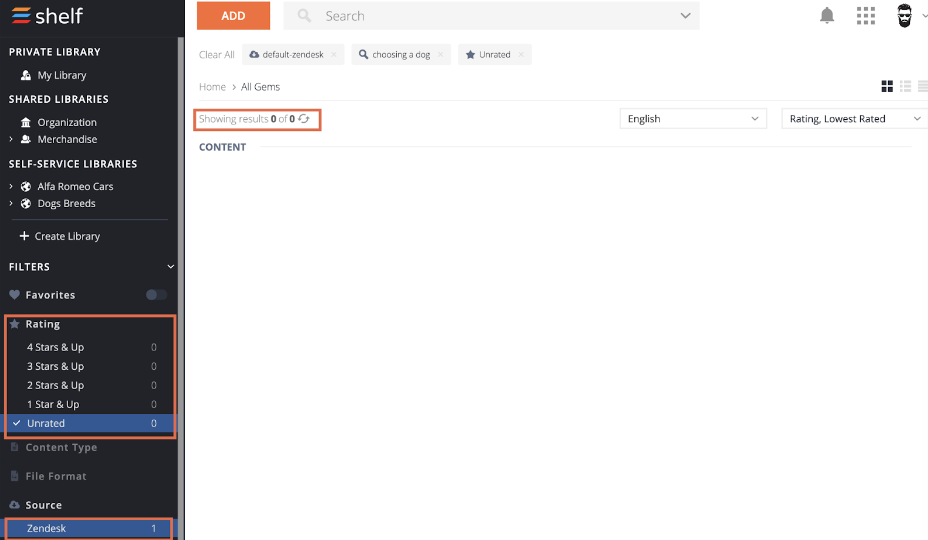
Figure 44. Applying the Rating filter to the external source content
Filtering by Content Type
This is also the Shelf-only filter that applies to content from Shelf KMS.
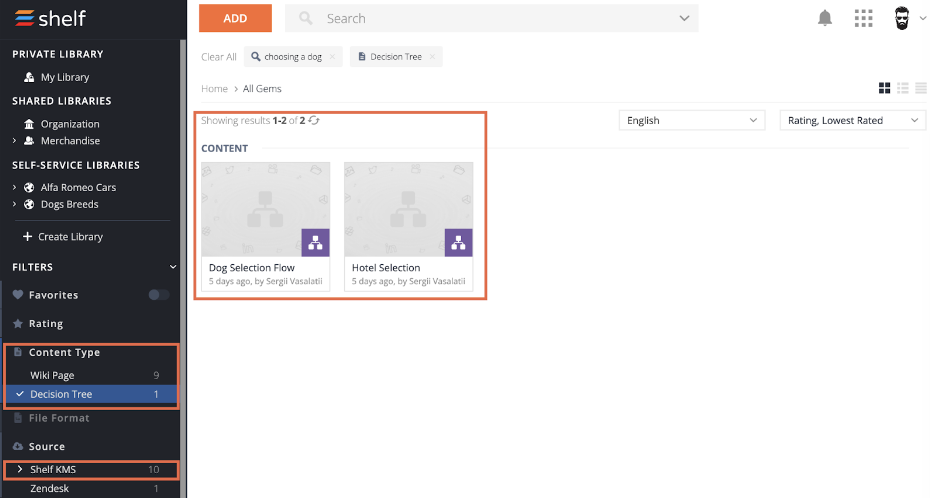
Figure 45. Applying the Content Type filter to the search results
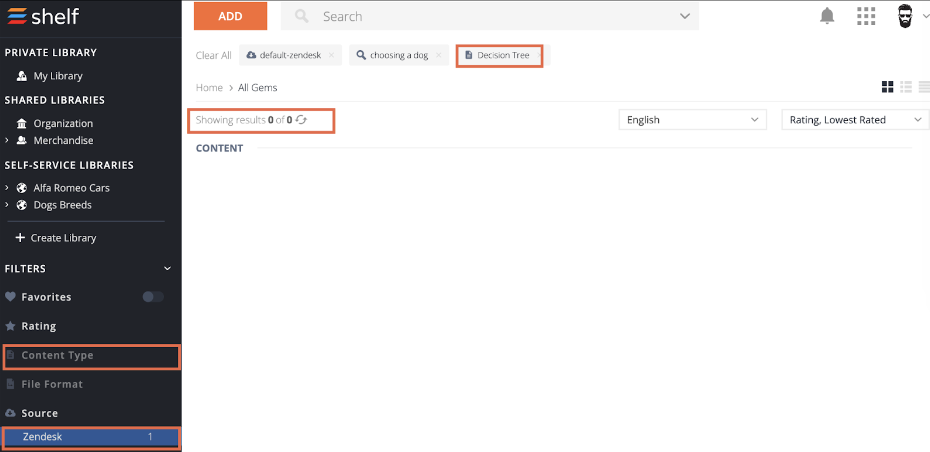
Figure 46. Applying the Content Type filter to the external source content
Filtering by File Format
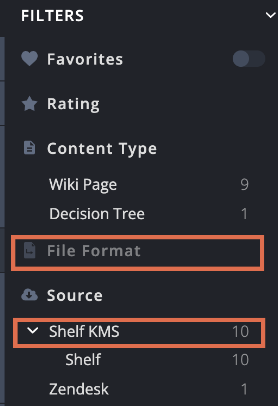
Figure 47. Viewing the disabled File Format filter in the Filters Panel
Filtering by Date
This option makes it possible to refine the search results by specific time period, meaning that you can filter out all content created outside of the specified period. This filter applies to both Shelf content and content coming from external sources (for example, Zendesk, in our case). Start and end dates are selected by means of a standard date picker tool.
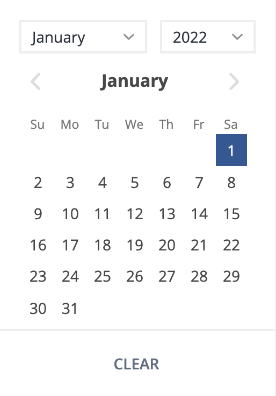
Figure 48. Using the date picker tool in the Date filter
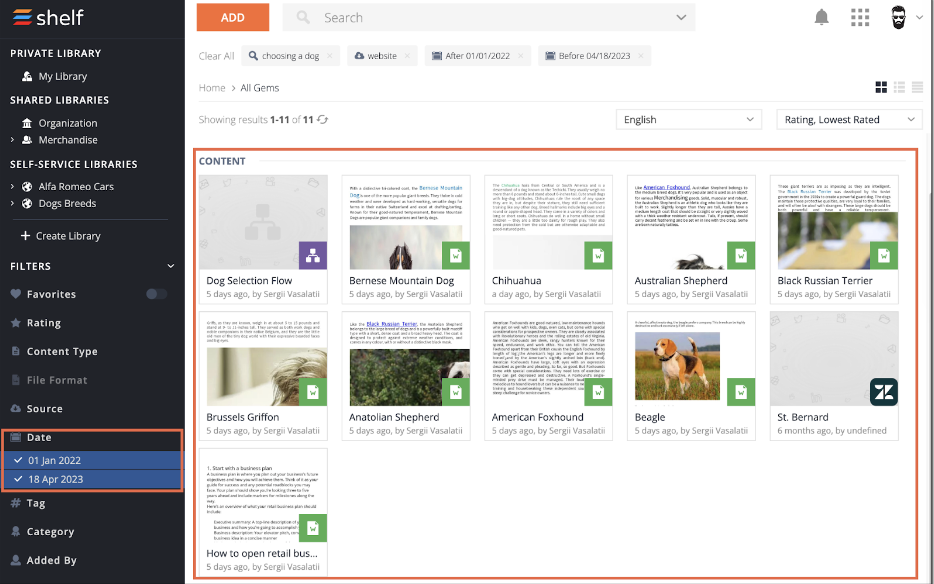
Figure 49. Applying the Date filter to the search results
Filtering by Tag
This is the filtering option that is applicable to all content - from Shelf and from external sources. Multiselect - multiple tags - is supported.
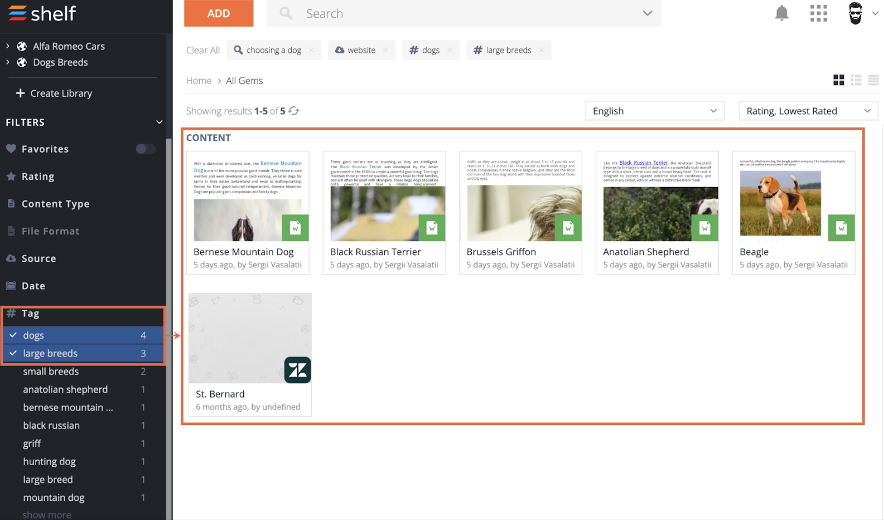
Figure 50. Applying the Tag filter to the search results
Filtering by Category
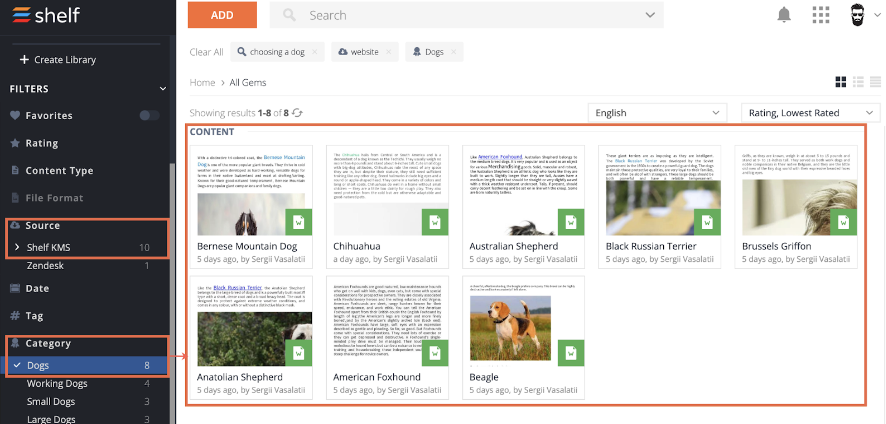
Figure 51. Applying the Category filter to the search results
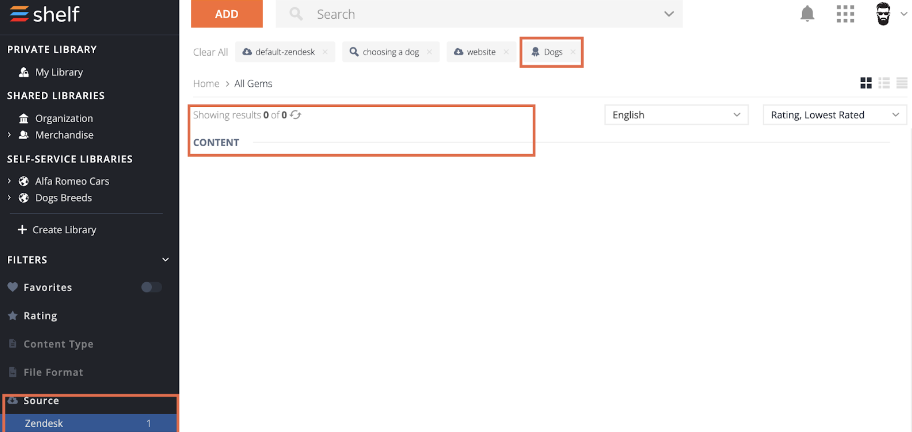
Figure 52. Applying the Category filter to the external source content
Filtering by Added By
This option allows you to refine your search results by filtering out content added by persons other than you specify. This filter works only for the Shelf content only, that is to the content stored in Shelf KMS. Multiple users can be selected.
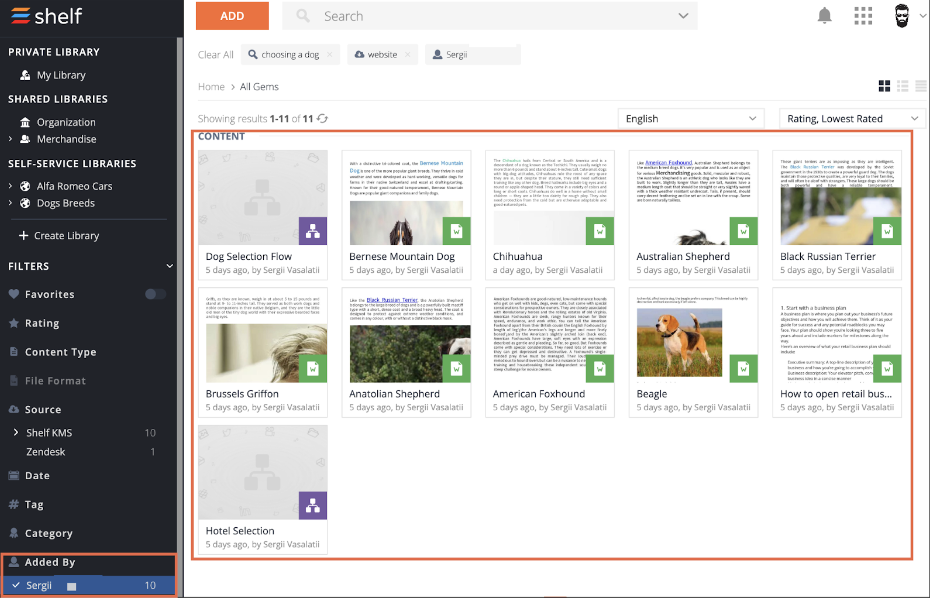
Figure 53. Applying the Added By filter to the search results
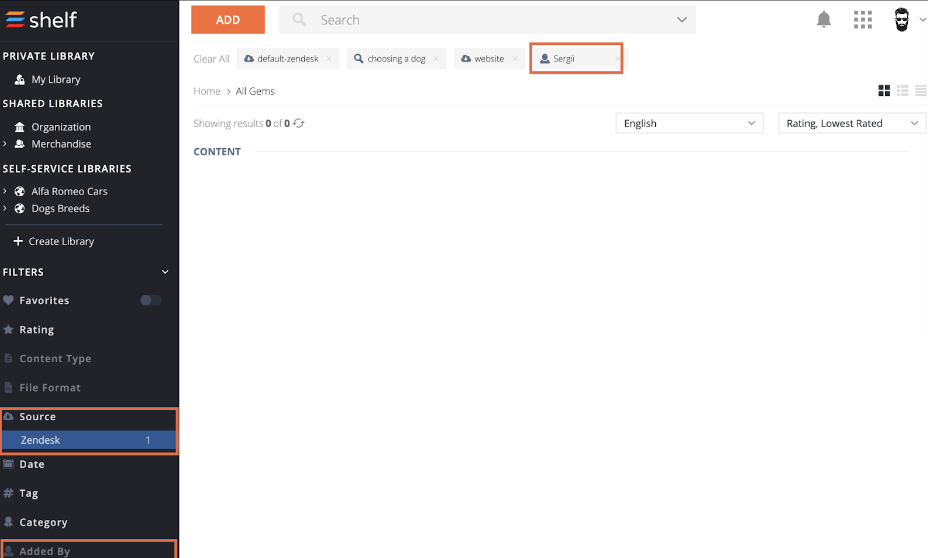
Figure 54. Applying the Added By filter to the external source content
Federated Search Filtering Rule
- If you apply a filter valid for Shelf content only (for example, Category), then external system options (for example, Zendesk) become unavailable in the Content Source section
- If you select an external system option (for example, Zendesk) in the Content Source section, then those filters that are valid for Shelf content only become unavailable (disabled) in the Filters Panel.
Federated Search Sorting
In addition to various filtering options, there are a variety of options to sort the search results in Shelf.
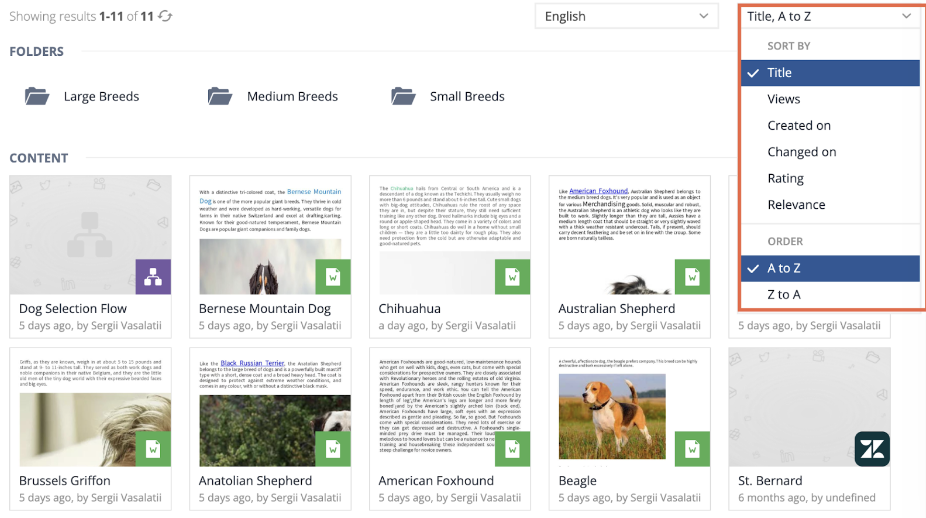
Figure 55. Viewing the sorting options menu on the Search Results page
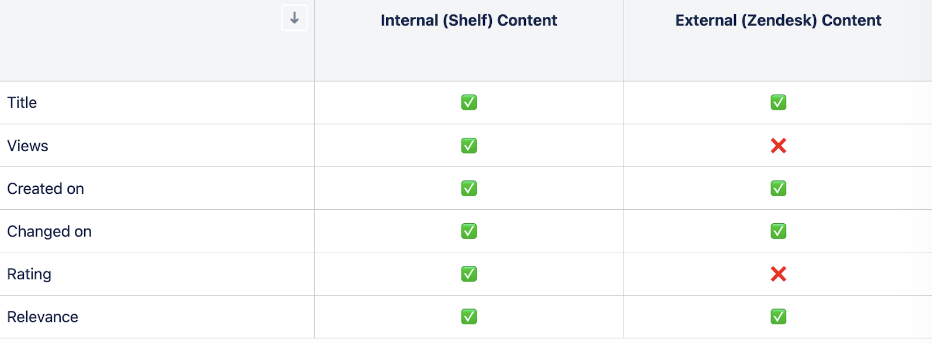
Let’s jump to the details of these sorting options.
Sorting by Title
This option, when selected, allows you to sort both the internal and external content, that is content stored in Shelf and in any of the external content sources. You can additionally indicate the alphabetical order - direct or reverse - you want the content titles to be sorted in.
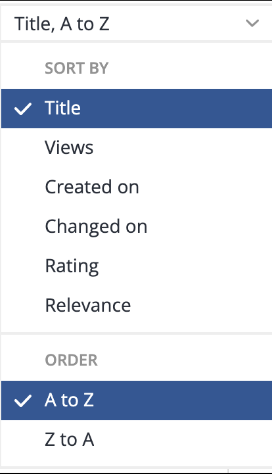
Figure 56. Sorting the search results by title - direct alphabetical order selected
Sorting by Views
This option is applicable to the internal - Shelf - content only. When selected, it requires further indication of the order of content display: most viewed first or least viewed first.
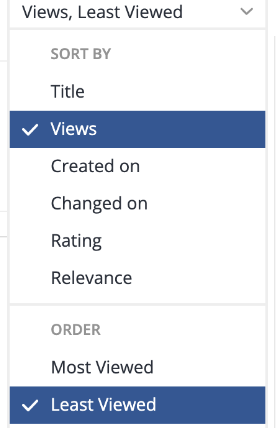
Figure 57. Sorting the search results by views - Least Viewed content to be displayed first
Sorting by Creation Date
This option can be used both on the internal and external content and, when selected, defines the order in which the search results are displayed: either the recently created content is displayed first or the oldest content is displayed first.
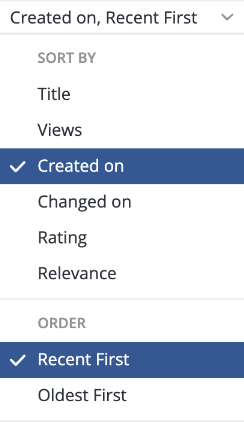
Figure 58. Sorting the search results by creation date - the newest content displayed first
Sorting by Modification Date
This sorting option is applicable to the internal and external content. Same as in the case of sorting by creation date, you can further choose what content - changed recently or changed in the past - needs to be displayed first.
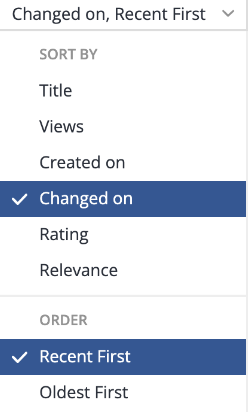
Figure 59. Sorting the search results by their change date - the newest content displayed first
Sorting by Rating
This option is applicable to the internal - Shelf - content only. You can further indicate whether you want to see the most rated content first or the lowest rated content first.
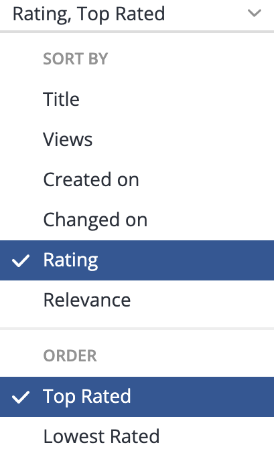
Figure 60. Sorting the search results by rating - the top rated content displayed first
Sorting by Relevance
The final sorting option is applicable to all content, both internal and external. There is only one ordering option selected by default - the most relevant content is displayed first.
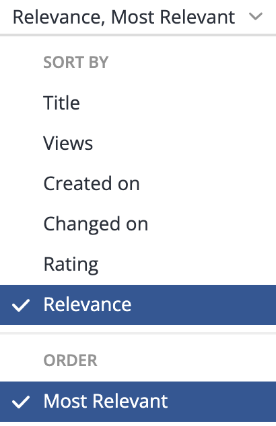
Figure 61. Sorting the search results by relevance - most relevant content displayed first
Federated Search Sorting Rule
- If you sort the search results by options valid for the internal - Shelf - content only, then Shelf is automatically selected in the Content Source filter section and only the Shelf content is displayed on the Search Results page
- If you first select some external system in the Content Source filter section, then you can only sort the search results by those options that are available and valid for external content sources, which are Title, Created on, Changed on, and Relevance.
- If you try to sort the external content by options not valid for it, the sorting will occur by the Relevance option.
Conclusions
