Document Version History
Version number | Modified by | Modifications made | Date modified | Status |
1.0 | Shelf | Initial release of the document. | 5 Jan 2023 | Active |
Document Purpose
- Agents who can create tasks using the Content Publication Workflow
- Editors who can edit tasks and send them for review
- Managers who are responsible for specific libraries, review and publish tasks
- Supervisors who are interested in reports and analytics
Shelf Content Publication Workflow and Its Purpose
Prerequisites
- The CPW feature must be available and enabled for your account by the Shelf Support Team
- You must be an Admin user role in your Shelf account
- CPW must be enabled in the Customize menu of the Admin Panel of your Shelf KMS instance
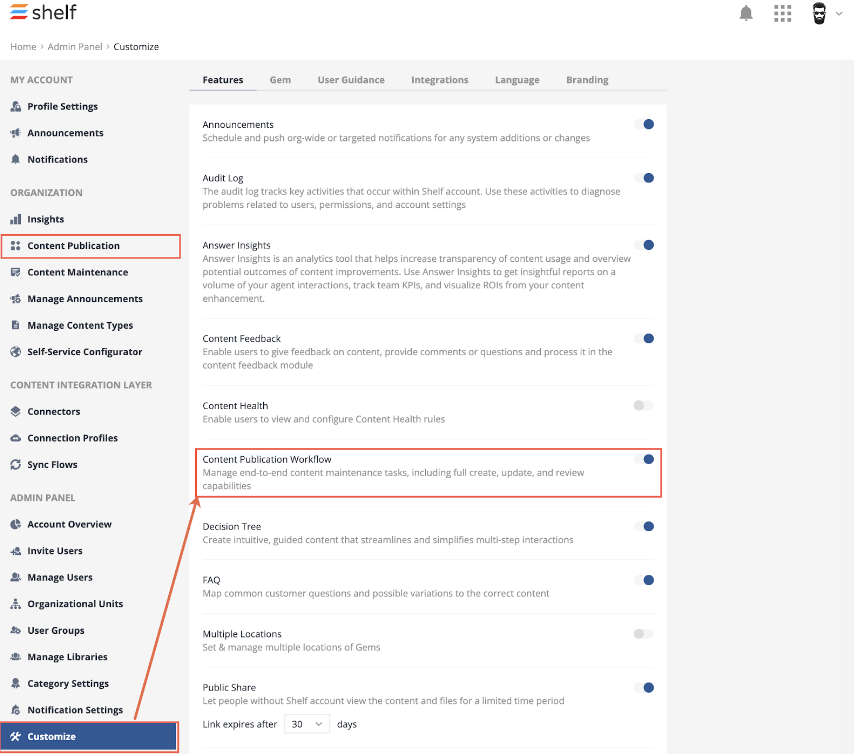
Figure 1. Enabling CPW in your Shelf Admin Panel’s Customize menu
Understanding User Roles and Their Permissions in Content Publication Workflow
- Content Author
- Content Approver
- Content Publisher
- Content Authors → Members, Collaborators, Admins
- Content Approvers → Collaborators, Admins
- Content Publishers → Collaborators, Admins
Admin User Role
- Create tasks in CPW
- View and edit tasks in CPW
- Publish content of the completed tasks in CPW
- View all tasks for all libraries in the CPW Dashboard
- Manage other users in CPW - change their roles, edit their user groups, etc.
Collaborator User Role
- Create tasks in CPW
- View and edit tasks in CPW
- Publish content of the completed tasks in CPW
- View in the CPW Dashboard all tasks for those libraries they have access to
Member User Role
- Create tasks in CPW
- View and edit tasks in CPW
- Publish content of the completed tasks in CPW if these tasks relate to the Member’s own Gems
- View in the CPW Dashboard all tasks for those libraries they have access to
View-only User Role
Users that were created with the View-only role currently do not have access to CPW. This access will be granted after the CPW feature is released.
It needs to be stressed that access to CPW and its actions is based on the user's access to Gems. It means that users who have access to view Gems will also be able to create content requests and view CPW tasks, while users who are permitted to edit Gems will be able to publish content creation/change tasks (in case the appropriate toggle is switched ON).
User Groups Permissions in CPW
In order to add more flexibility to CPW and to make it more convenient and clear for users, Shelf is implementing a new approach to CPW-related permissions based on User Groups and their permissions.
While this guide is focused on CPW-specific aspects for User Groups, for more detailed information about User Groups in Shelf, refer to the Shelf Users and Permissions Functionality: User and Permission Management Overview document.
Managing User Access to CPW Actions
- Go to the User Groups menu in the Shelf Admin Panel
- Select the necessary User Group in the list of available user groups to open it
 Figure 2. Accessing the User Groups menu and selecting the needed User Group
Figure 2. Accessing the User Groups menu and selecting the needed User Group Navigate to the App Permissions tab in this User Group (see Figure 3)

Figure 3. Accessing the App Permissions tab in the User Group window
Find the Content Publication Workflow section and switch the respective toggle(s) on
By default, these toggles are switched off, and the Admin needs to switch on the ones they need for this particular User Group.
The Request content changes toggle, when ON, allows members of the selected User Group to use CPW for requesting content changes, including: requesting content deletion, requesting changes to existing content, and requesting new content creation.
 Figure 5. Viewing the Gem page options with the Request content changes toggle OFF
Figure 5. Viewing the Gem page options with the Request content changes toggle OFF
Figure 6. Viewing the Gem page options with the Request content changes toggle ON
- Access Content Publication Workflow (CPW) is the toggle that enables members of the selected User Group to get access to CPW tasks.
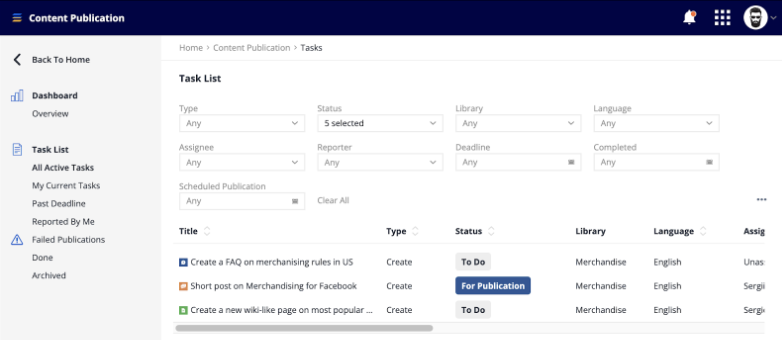
Figure 7. Viewing the task list in CPW
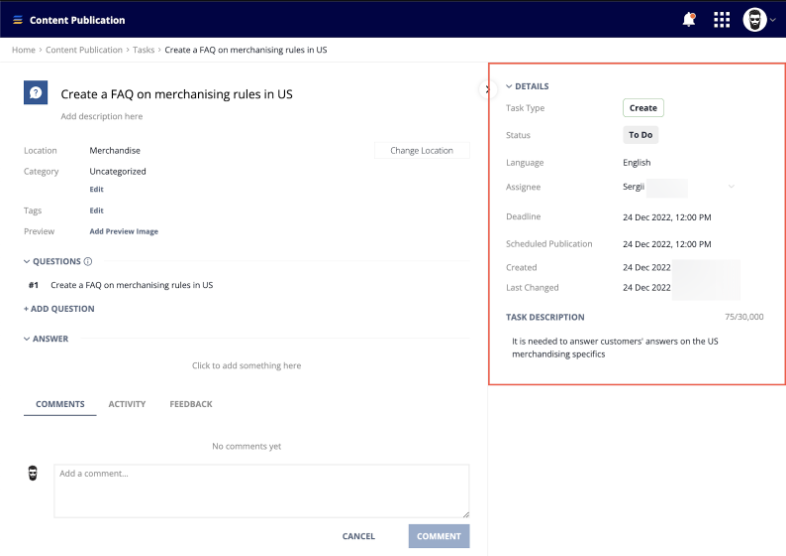 Figure 8. Viewing the task details page in CPW
Figure 8. Viewing the task details page in CPW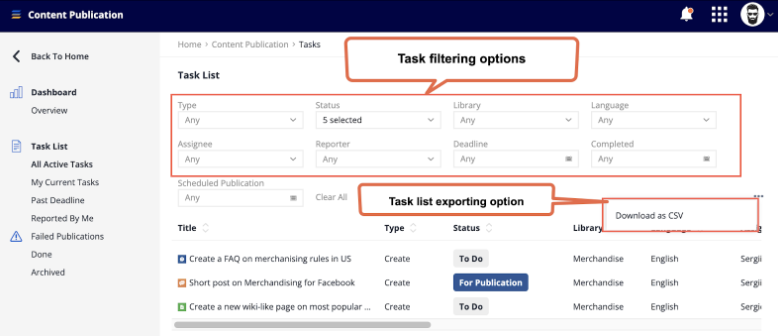
Figure 9. Filtering tasks and exporting their list in CPW
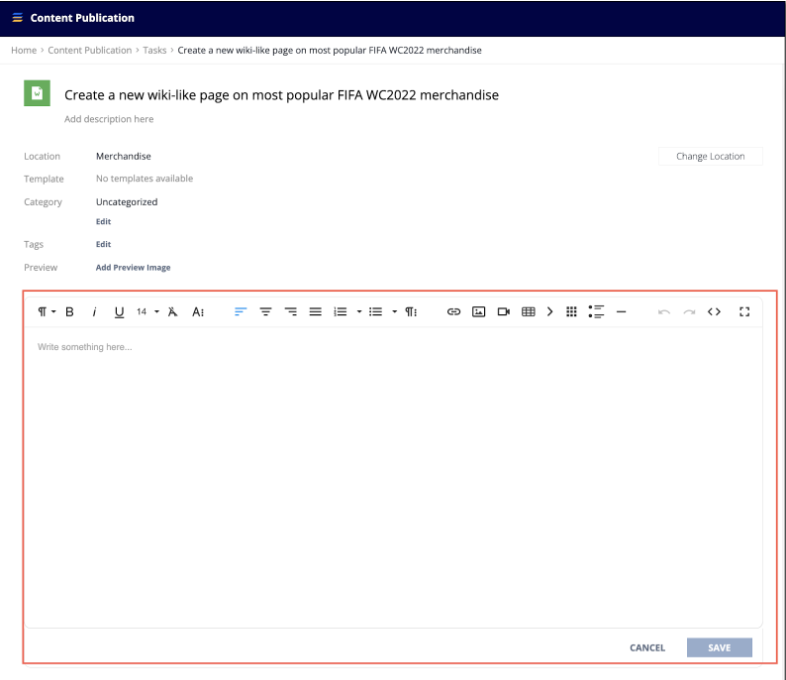
Figure 10. Editing the task content in CPW
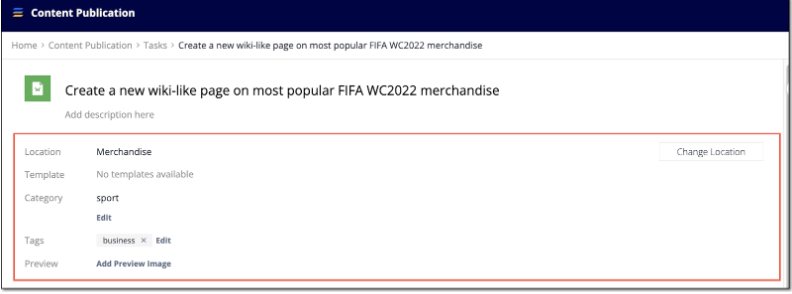 Figure 11. Editing the task tag, category and/or location
Figure 11. Editing the task tag, category and/or location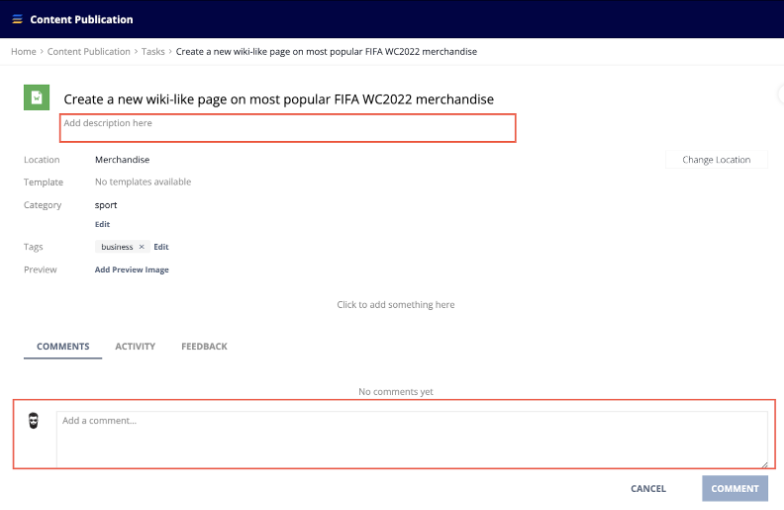
Figure 12. Editing the task description and/or comments
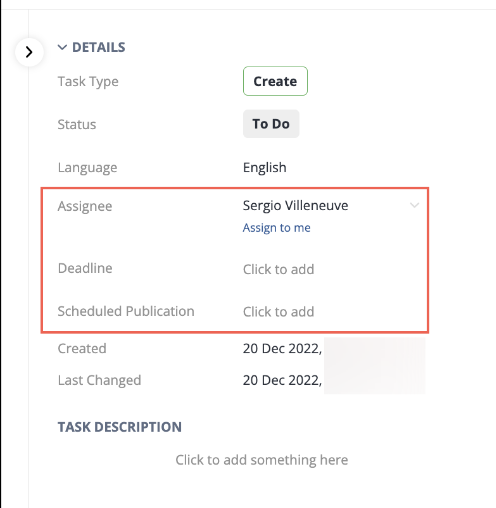
Figure 13. Editing the task assignee/deadline/scheduled publication
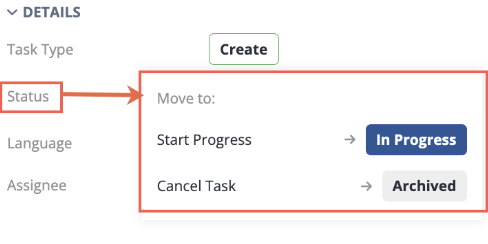
- Access CPW Dashboard analytics is the toggle that allows members of the selected User Group to use the CPW Dashboard for analytics or reporting. In this dashboard, they are able to view all CPW-related data, including the number of CPW tasks completed, approved, rejected, or published.
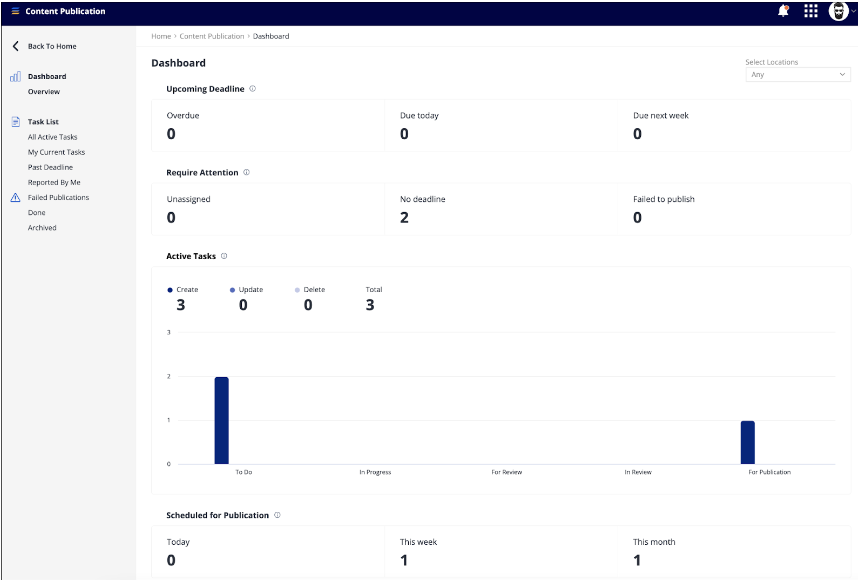 Figure 15. Accessing and viewing the CPW Dashboard page
Figure 15. Accessing and viewing the CPW Dashboard page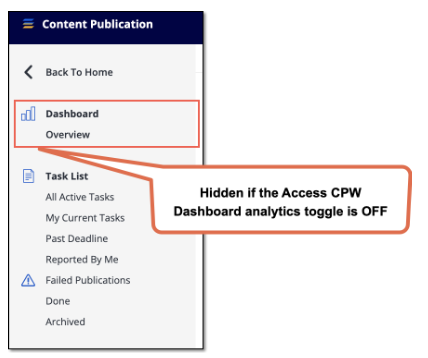
Figure 16. Viewing the Dashboard option in the CPW sidebar panel
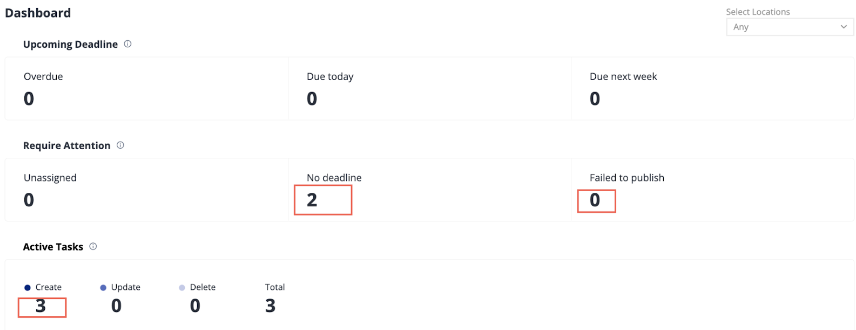
Figure 17. Viewing and using the CPW Dashboard counters
The counters depend on the user's library access: if the user does not have access to a specific library, the tasks from that library are not displayed in the CPW Dashboard for this user. The same applies to selecting or changing the task location on the Task List page; if the user has no access to the library, it is removed from the list of libraries available for selection.
❗Important Note
Once the CPW permissions feature is released and enabled for your organization, users with existing access to the CPW actions will lose their permissions. To prevent this situation, we will automatically create a User Group on your account with all Admins, Collaborators, and Members.
CPW permissions feature was implemented to enhance the user experience by:
Providing a single location for all activities associated with CPW access management
Preventing situations where some users have access to CPW even if they were not specifically granted such access
Understanding CPW Permissions for Users from Various User Groups
- CPW must be enabled for the organization the user belongs to
- CPW must be enabled by user’s organization Admin(s) in the Customize menu of the Shelf Admin Panel
- User role must be set to Member via the Manage Users menu in the Shelf Admin Panel
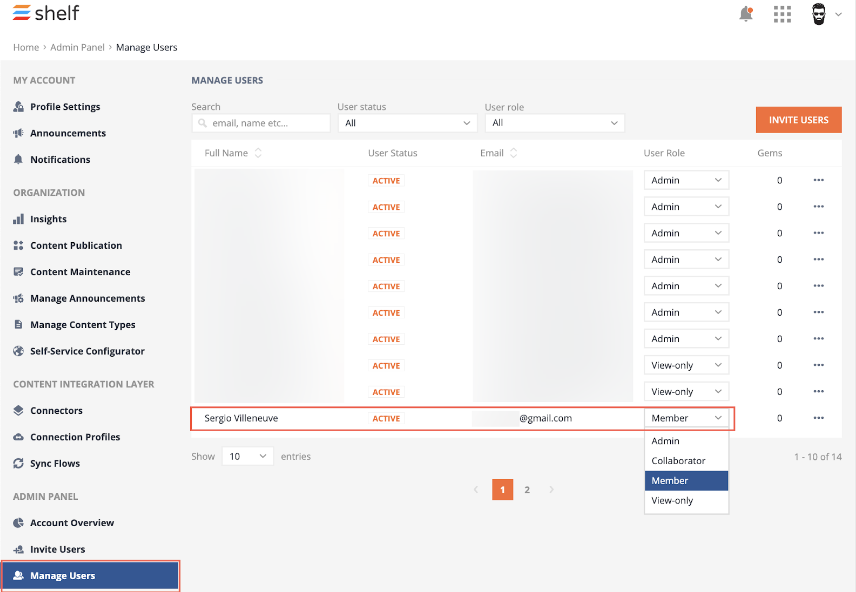
Figure 18. Defining the user role in the Shelf Admin Panel
- User must be added to the active User Group via the User Groups menu in the Shelf Admin Panel
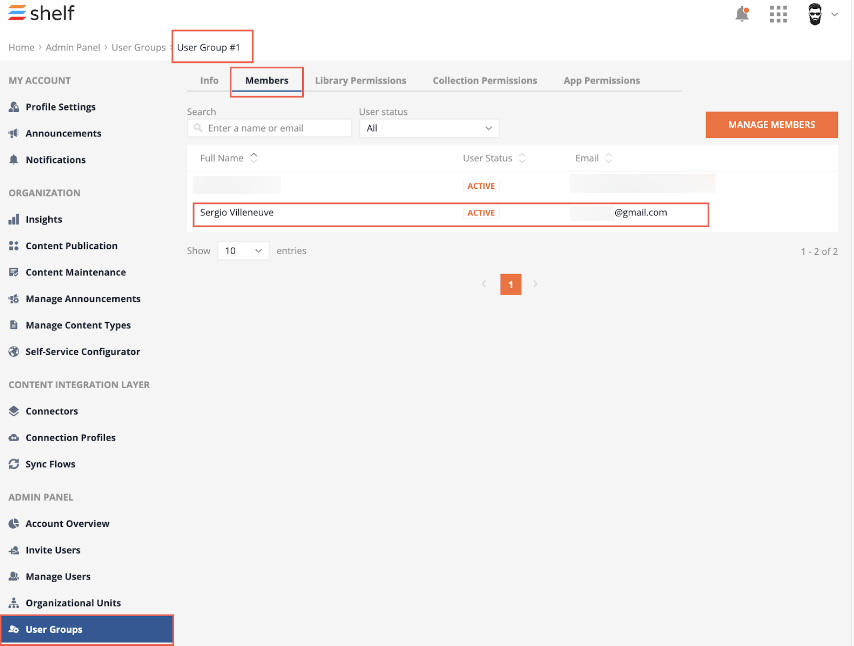
Figure 19. Checking if the user is a member of the User Group
- The Access Content Publication Workflow (CPW) toggle must be enabled in the App Permissions tab for the given User Group
- A user has the Member user role
- A user is a member of two or more User Groups
- User Group 1: the user has been granted access to the CPW actions for Request content change, Access Content Publication Workflow (CPW) and Access CPW Dashboard analytics toggles are ON (enabled)
- User Group 2: the user has no access to the CPW actions and all toggles are OFF (disabled)
Understanding User CPW Permissions based on Library Access
In this case, users can access CPW actions based on those libraries they are permitted to access.
For instance, users of your organization can access your organization’s library. However, in regards to individual or private libraries, users can only perform CPW actions in them if they have been granted the respective access rights.
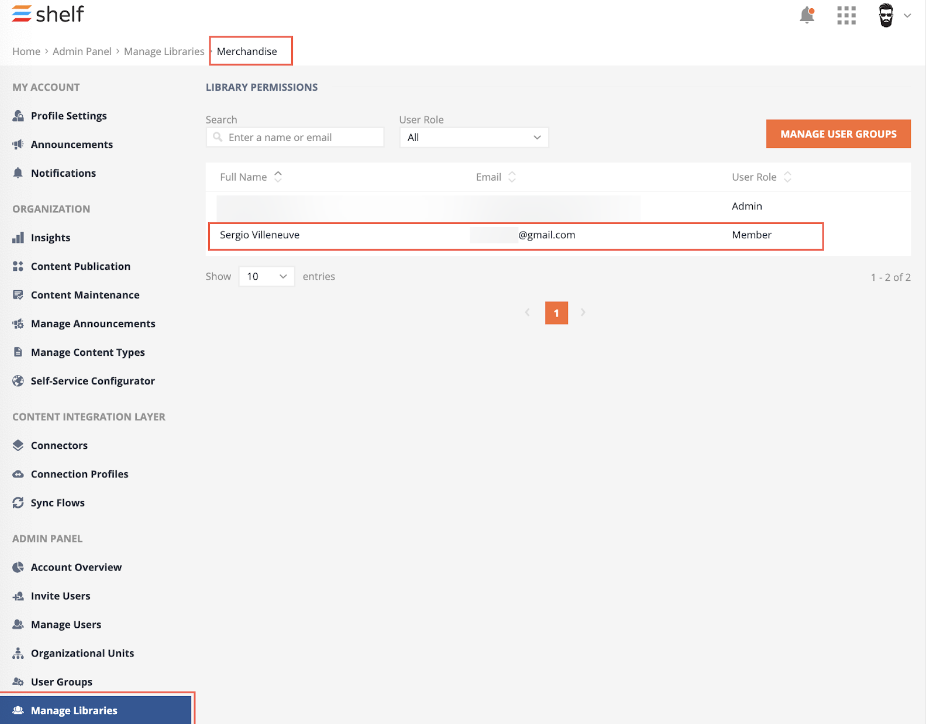 Figure 20. Viewing users with access to a private library
Figure 20. Viewing users with access to a private library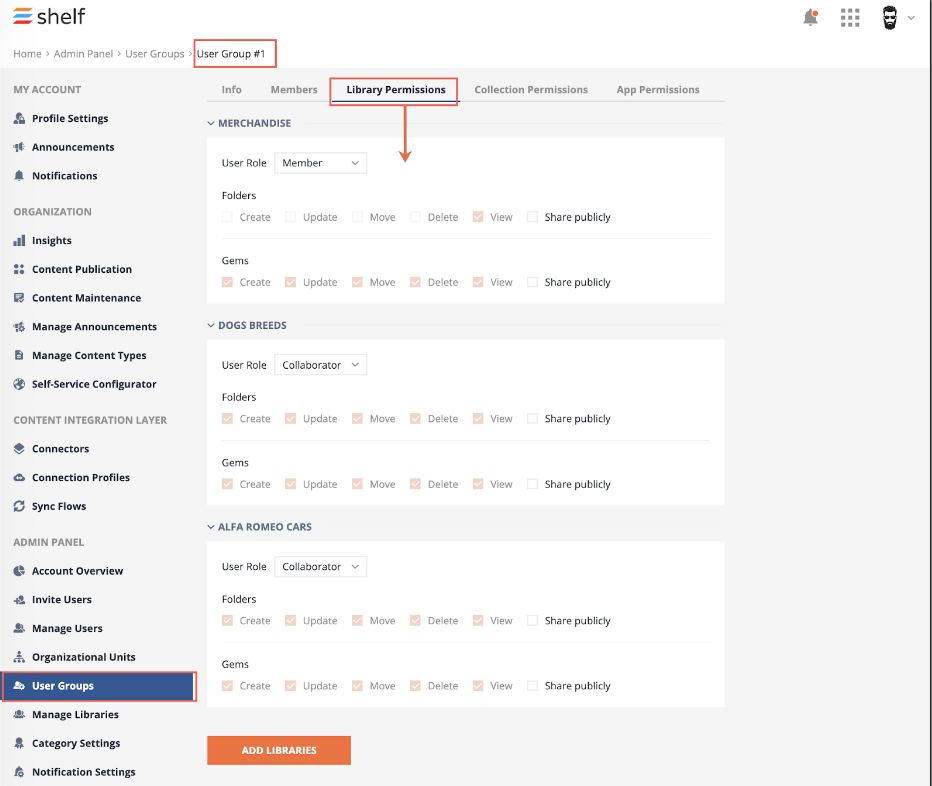
Figure 21. Accessing and configuring User Group access to libraries
Conclusion
