Document version history
Version number | Modified by | Modifications made | Date modified | Status |
1.0 | Shelf | Initial release of the document. | 30 April 2024 | Active |
Document purpose
- What is the Shelf Content Publication feature?
- Who are the main users and what purposes does this feature serve?
- How is it configured?
- How is it used in practice?
Glossary
Prerequisites
- Admin Panel must be accessible on your Shelf KMS account
Content Publication Workflow and its purpose
Understanding Shelf's Content Publication Workflow
Key features of Shelf's CPW
Task management
Workflow management
Content change requests
Roles and responsibilities
Content users (Members)
Content admins and managers
Enabling Content Publication Workflow on Shelf KMS account
- Once logged in to your Shelf KMS account, open the menu by clicking the drawer icon near your user picture in the top right corner of the window.
- In the menu, select the Admin Panel option.
- After being redirected to the Admin Panel page, find and select the Customize option in the left sidebar.
- On the Customize page that opens, find and switch the Content Publication Workflow toggle on.

Figure 1. Enabling CPW on Shelf KMS account
Once done, you should be able to see the Content Publication option in your Shelf KMS account menu. Figure 2. Verifying CPW is enabled on Shelf KMS account
Figure 2. Verifying CPW is enabled on Shelf KMS account
Using Content Publication Workflow
This chapter and its subsections are designed to describe how Shelf’s Content Publication Workflow is used by various roles: Content Admins, Content Managers, and Members.
Using CPW as content administrators
Managing CPW permissions via User Groups
Granting/withdrawing CPW permissions to/from a user group
- As a content admin, access the Admin Panel in Shelf KMS and navigate to the User Groups option in the left sidebar panel.
- Once on the User Groups page, click ADD USER GROUP. In the modal window that appears, add a title and, if needed, some description for the new user group. Click SAVE.

Figure 3. Accessing the User Groups feature and adding new user group
- Once the user group is added, the page refreshes and you find yourself in the Info tab. Open the Members tab and then click MANAGE MEMBERS to add members to the user group. In the new modal window that appears, find and select the needed users and add them to the user group. Confirm by clicking DONE.

Figure 4. Adding users to user group
- Now that the user group has been created and users have been added to it, navigate to the App Permissions tab, scroll down to the Content Publication Workflow section or simply select the Content Publication Workflow label under the tab. Once there, switch the needed toggle on.

Figure 5. Granting/withdrawing CPW permissions to/from user group
- granting/withdrawing CPW permissions to/from content users - Request content changes toggle (allows requesting content changes such as content deletion, existing content updating, and new content creation)
- granting/withdrawing CPW permissions to/from content managers - Access Content Publication Workflow (allows editing CPW tasks, change task assignees and deadlines, and cancel or publish tasks) and Access CPW Dashboard analytics toggles (allows access to CPW task analytics such as number of completed tasks, number of tasks to be reviewed, etc.)
Enabling/disabling CPW bypassing for individual users
- On the Admin Panel homepage, find and select the Manage Users option in the left sidebar panel.
- On the Manage Users page that appears, find the needed user via the search capabilities or just by scrolling down the user list.
- When the user is found, open it by clicking on its entry directly or via the More actions menu > Open.

Figure 6. Accessing individual user settings in Shelf Admin Panel
- On the user page that opens, find and switch the Bypass Content Publication Workflow toggle on. Click SAVE to confirm and save changes.

Figure 7. Enabling individual user to bypass CPW when working with content
Managing access to task statuses
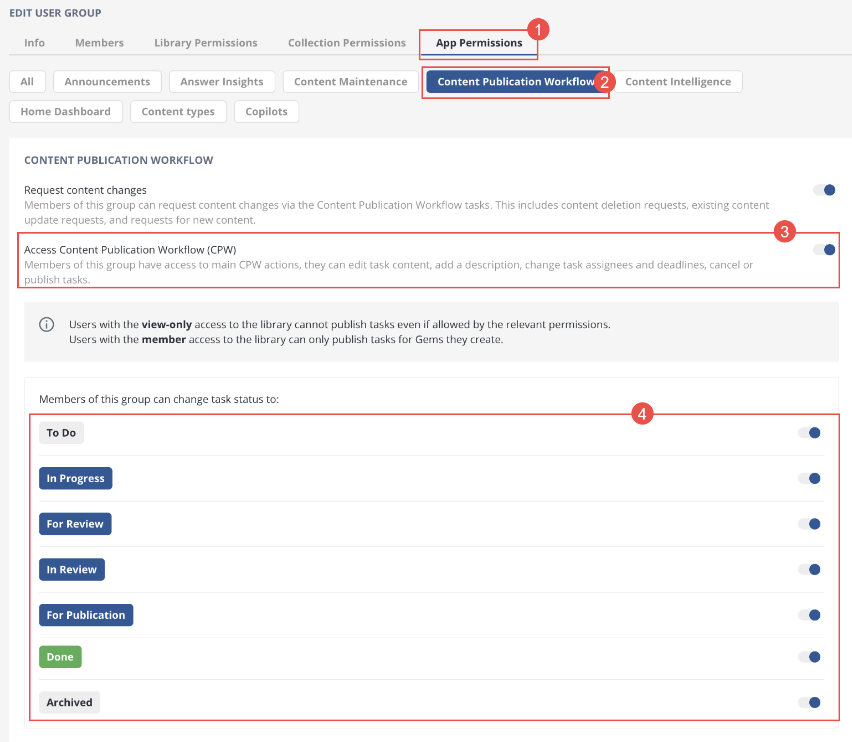 Figure 8. Enabling/disabling access to CPW task statuses for user group’s members
Figure 8. Enabling/disabling access to CPW task statuses for user group’s members Using CPW as content managers
Working with CPW analytics
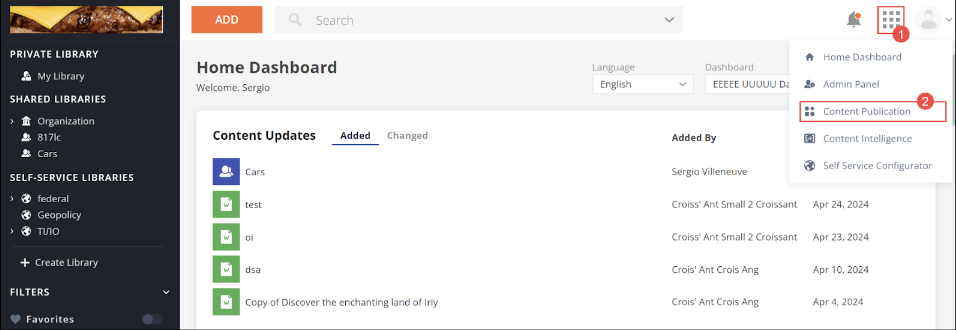
Figure 9. Accessing CPW in Shelf KMS
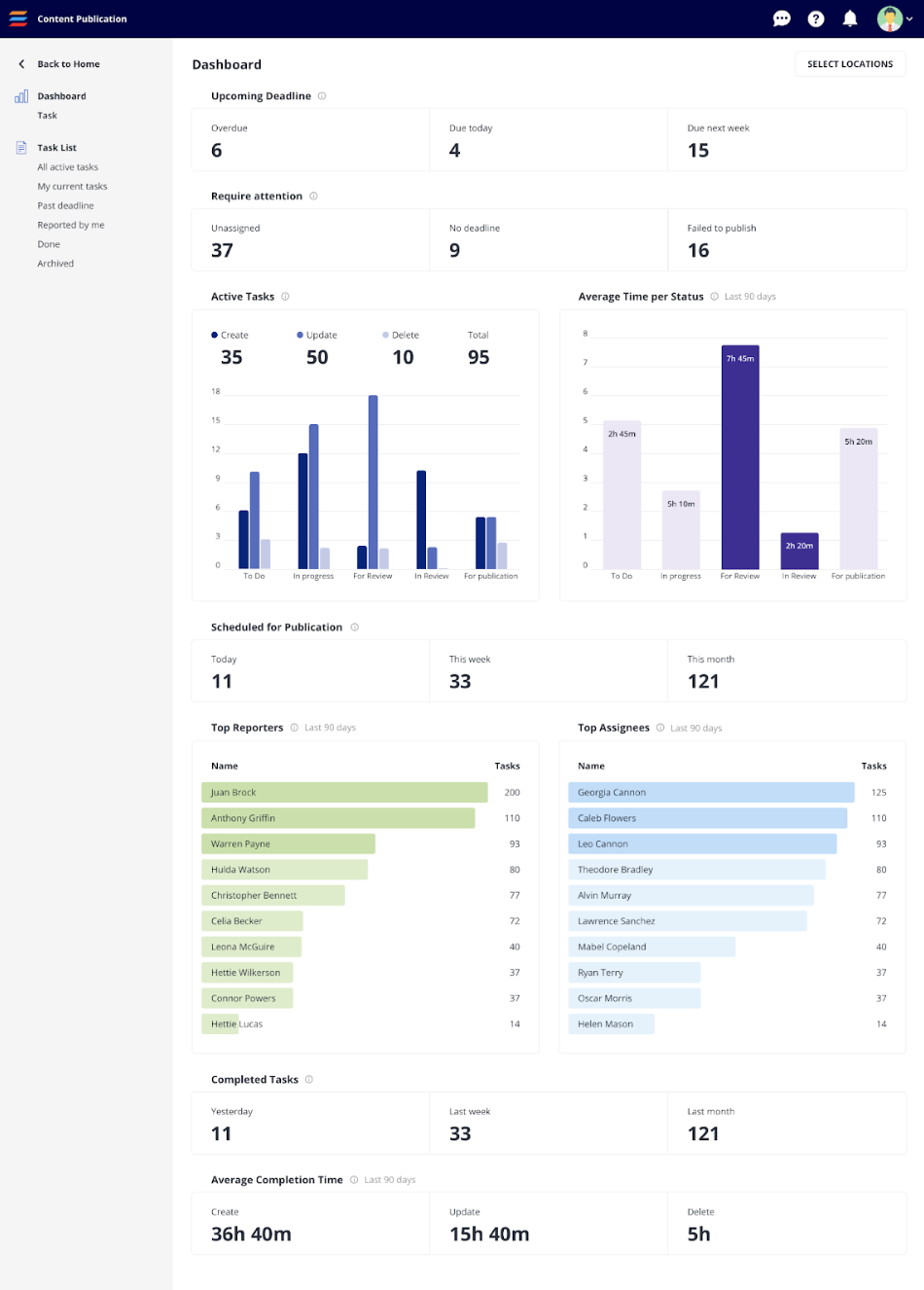
Figure 10. Viewing CPW Dashboard
- how many tasks are active
- how many tasks require your attention
- how many tasks due on this day
- how many tasks are overdue
- how many tasks have no assignee
- how many tasks have no completion date set
- how many tasks have been scheduled for publication
- how many tasks have not been published due to some reasons
- how many tasks have been completed (and statistics for specific periods) as well as
- details on the content task type - Create, Update, Delete
- information about task completion duration, and
- statistics on the best CPW users - reporters (those who report issues with content and request its improvement) and performers (those who complete CPW tasks as assigned).
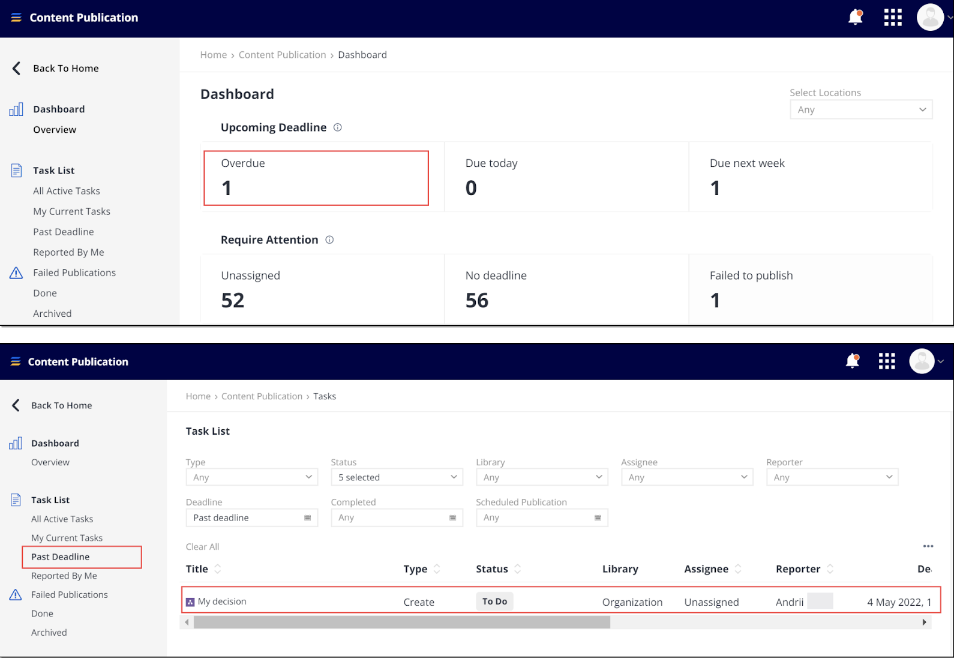
Figure 11. Opening the Overdue Tasks widget and accessing the Past Deadline report
Working with CPW tasks
Working with CPW tasks is in fact your main responsibility as a content manager. However, before jumping to the details of how you can manage tasks, you first need to learn what types CPW tasks are available in general.
Task types
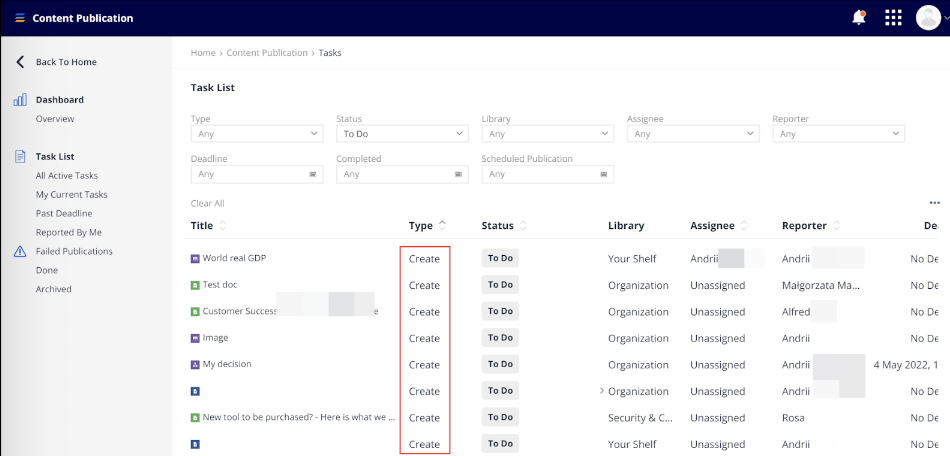
Figure 12. Viewing Create type tasks in CPW
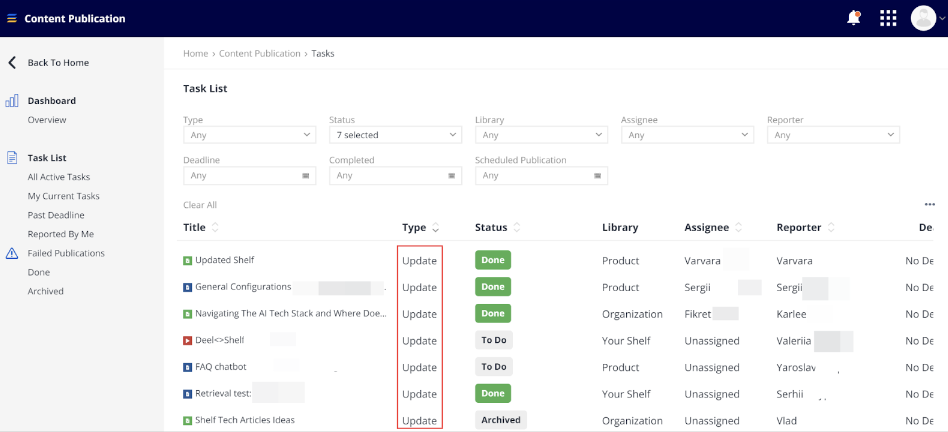
Figure 13. Viewing Create type tasks in CPW
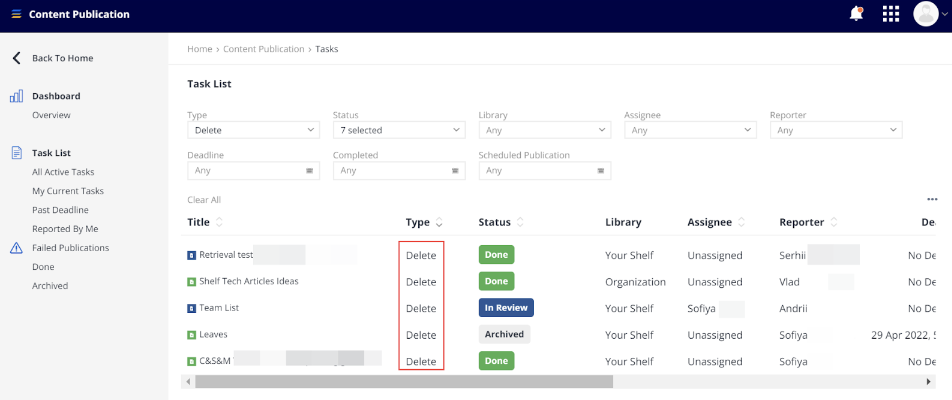
Figure 14. Viewing Delete type tasks in CPW
Accessing tasks
As mentioned above, you can access the CPW tasks capabilities both from the Dashboard widgets and from the sidebar panel.
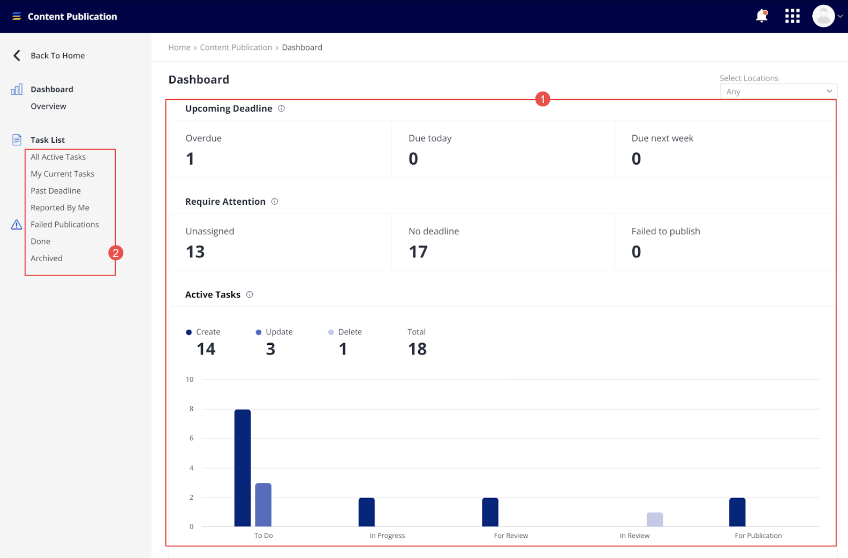
Figure 15. Accessing tasks from Dashboard and from sidebar panel
Working with task lists and filters
Task lists
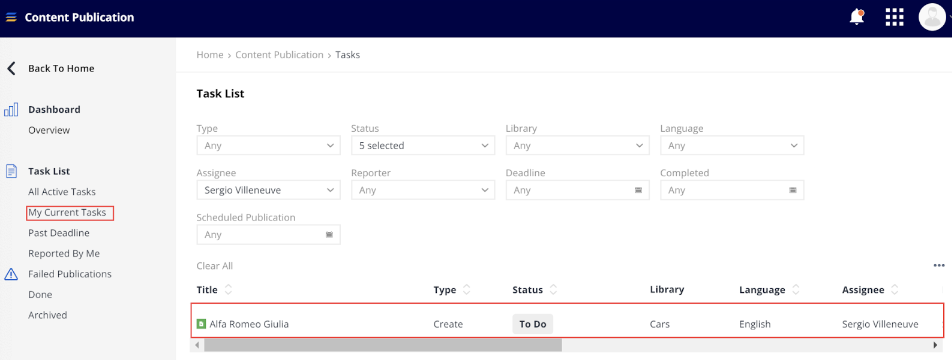
Figure 16. Viewing own CPW tasks

- Title - shows the task (and Gem) title
- Type - displays a CPW task type: Create/Update/Delete
- Status - shows a CPW task status which can be one of the preconfigured or custom statuses
- Library - indicates a library where the Gem is stored or should be stored
- Assignee - shows to whom the task is assigned; by default, if no assignee has been added, the column displays Unassigned
- Reporter - displays the name of a user who requested content changes
- Deadline - shows when the task is due
- Completed - details whether the task is or is not completed
- Scheduled Publication - shows whether there is a prescheduled publication set for the content item
- Last Changed - displays when the task (and Gem) has been last changed
- Created - shows when the task has been created.
Filters
In addition to that, you can use multiple filters to display only those tasks you are interested in. Multiselect is supported in most filters.
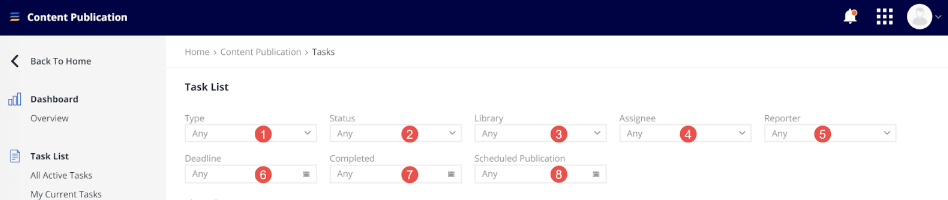
- Type - allows you to filter tasks by their type - Create/Update/Delete or Any

- Status - filters tasks by status which can be one of the preconfigured or custom statuses

- Library - filters by library where the Gem is stored or should be stored

- Assignee - filters tasks by users to who tasks have been assigned

- Reporter - filters tasks by users who requested content changes

- Deadline - filters tasks by dates/periods when they need to be completed

- Completed - filters tasks by dates/periods when they have been completed

- Scheduled Publication - filters tasks by their scheduled publication date/period

Downloading task lists as CSV
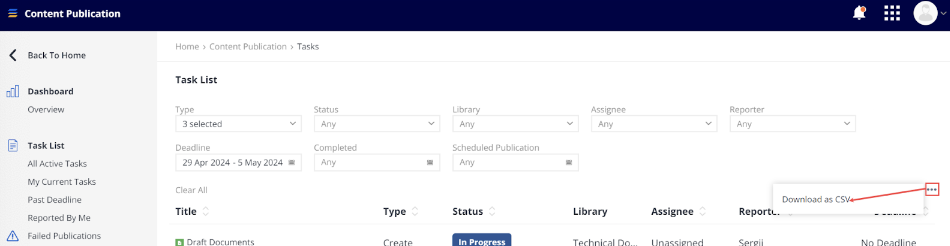
Figure 17. Downloading task list to CSV file
Working with individual tasks
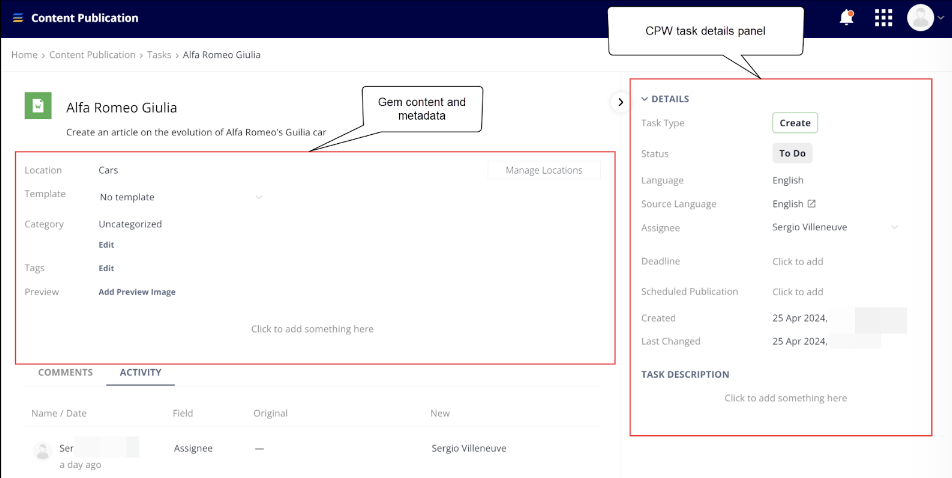
Figure 18. Viewing CPW task and its details
Let’s see what you as a content manager can do with individual CPW tasks.
Editing content item (Gem)
- Add or edit the content item’s title and description, if needed

Figure 19. Editing content item title and description
Add a template for the content item creation

Figure 20. Adding template for content item
- Add or edit tag(s) and/or category(-ies)

Figure 21. Adding/editing categories and tags
- Add/replace a preview image to better highlight the content item among other content in the folder or library

Figure 22. Adding/editing content item’s preview image
- Add/edit content item’s text/imagery/links/etc.

Figure 23. Adding/editing text or other elements to content item
Change the content item’s location

Figure 24. Managing content item’s location
Add/edit/delete, and view other collaborator’s, comment(s)

Figure 25. Viewing/adding/editing/deleting comment(s) to content item
- View activity on the content item - what changes have been done to it and who has made such changes.

Figure 26. Viewing activity on content item
Editing task and/or task details

Figure 27. Viewing task details and managing/editing task
- View task type (1)
- View and/or change task status (2); possible options are:
- To Do
- In Progress
- In Review
- For Review
- For Publication
- Done
- Archived

Figure 28. Changing task status
View and/or add the content item’s language (3) (if there is a need to add translations of the content item)
View the content item’s source in its source language (4) (if the content item is a translation)
View and/or change the task assignee (5)
 Figure 29. Viewing/changing the task assignee
Figure 29. Viewing/changing the task assignee View/set the task completion deadline (6)

Figure 30. Viewing/setting the task deadline
- View/set the scheduled publication date for the content item (7)

Figure 31. Viewing/setting the content item’s scheduled publication date
View the task creation date (8)
View the task latest updating date (9)
View/edit the task description (10)

Figure 32. Viewing/adding task description
Publishing tasks
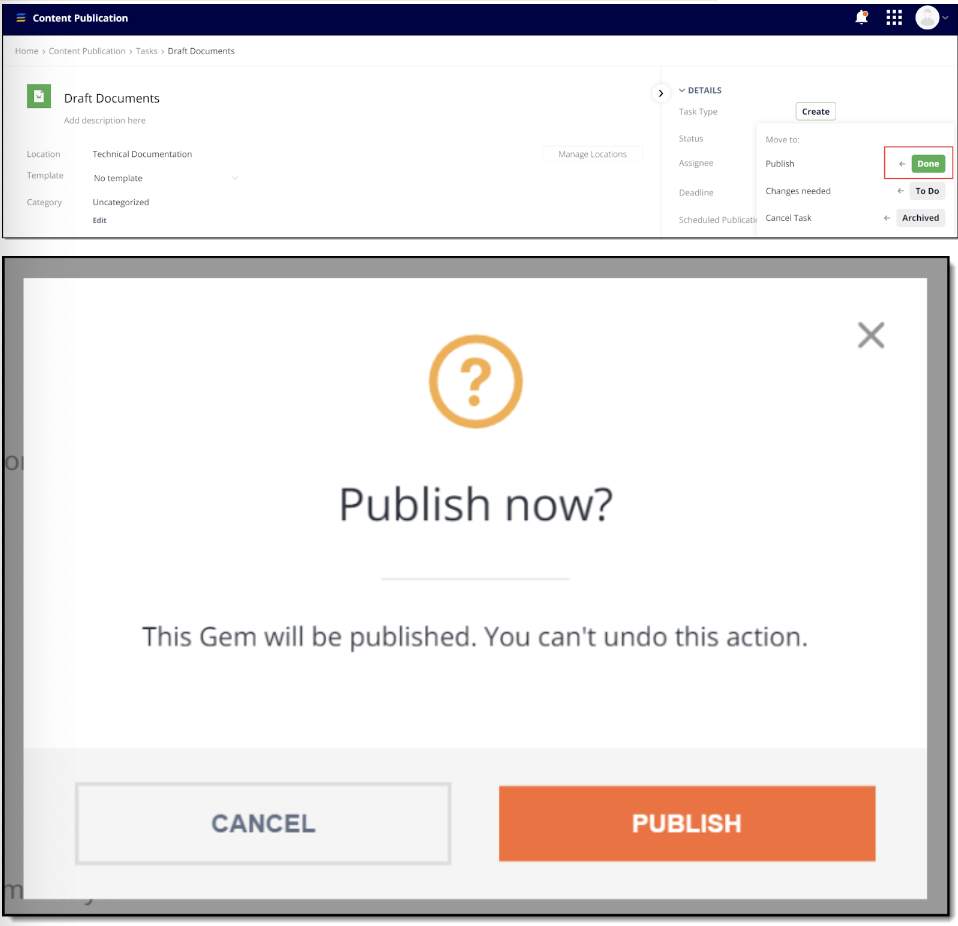
Figure 33. Publishing CPW tasks
Allowing/disallowing users to bypass CPW
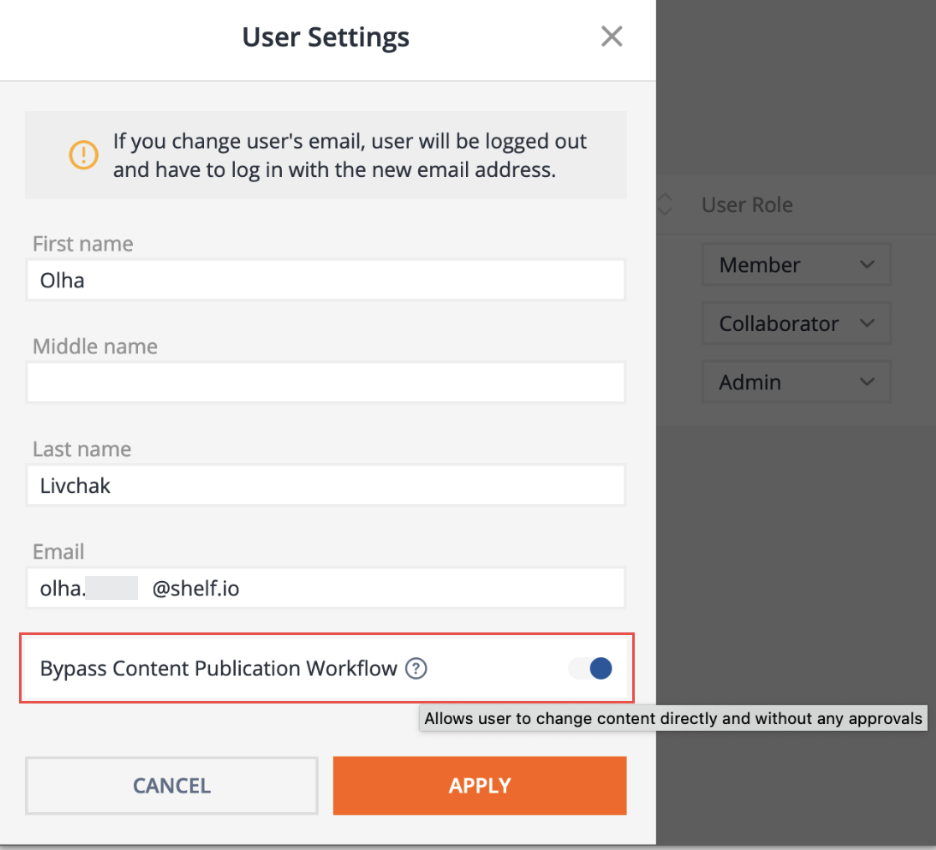
Figure 34. Enabling/disabling CPW bypassing for specific users
Using CPW as content users
Creating/editing content without CPW
- Once logged in to your Shelf account and on the Shelf KMS homepage, find and click the Add button in the upper part of the window.
- In the dropdown menu, select the Create Content option.

Figure 35. Creating content in Shelf KMS without CPW
- On the page that appears, select the needed type of content you want to create.

Figure 36. Selecting content type
- On the content item page that opens, add all the needed content attributes - title, description, body/images/links, location (library/folder), category(-ies), tag(s) etc., and then click the Create button in the upper right corner of the window.

Figure 37. Adding the content item details and saving it
Once the above steps are completed, your new content item is created and saved to the selected location - library and/or folder.
The same approach applies to editing content items: you can edit them directly by opening, if you have the relevant permissions to the library/collection where it is stored and if your user role allows editing content.
Creating/editing content with CPW
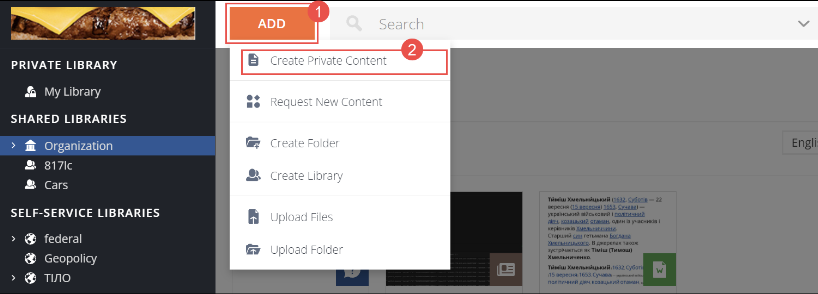
Requesting new content
- Once logged in to your Shelf account and on the Shelf KMS homepage, find and click the Add button.
- In the dropdown menu, find and select the Request New Content option.

Figure 38. Requesting new content creation
- On the Request New Content page that appears, select the needed content type to be created.

Figure 39. Selecting the new content type
- In the popup window that opens, enter the content title, select its language, and indicate the library/folder where it needs to be stored.


Figure 40. Adding title, language and location requirements for new content
- Confirm your choice in the confirmation popup window and see the CPW task creation success notification. Note that this is the Create type task. See more about CPW task types in the relevant section above.

Figure 41. Confirming CPW task creation and viewing its creation success message
- On the success popup, click Manage Publication to add some more details to the CPW task you have just created to request new content. You can add an assignee (who needs to create new content), deadline, schedule publication date, and some task description where you can provide more details/requirements to the content you need.
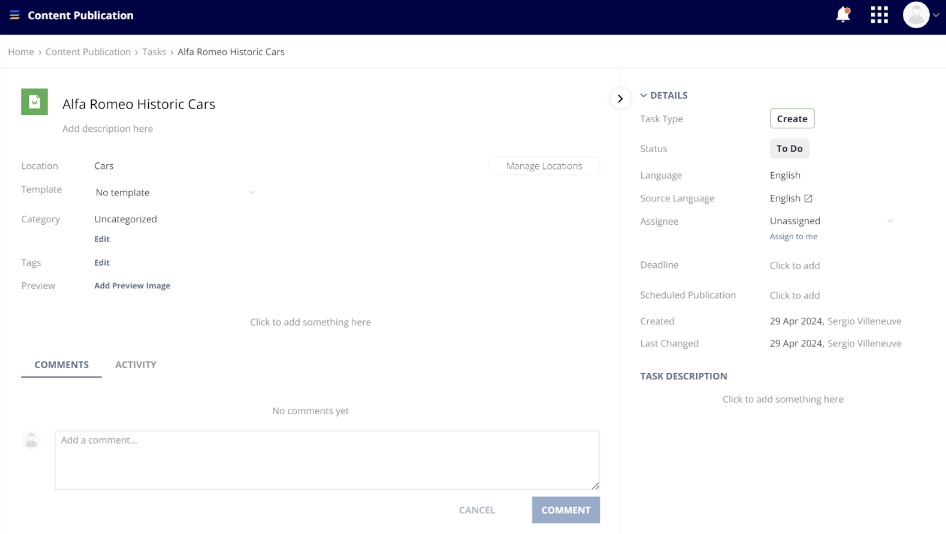
Figure 42. Adding more details/requirements for CPW task
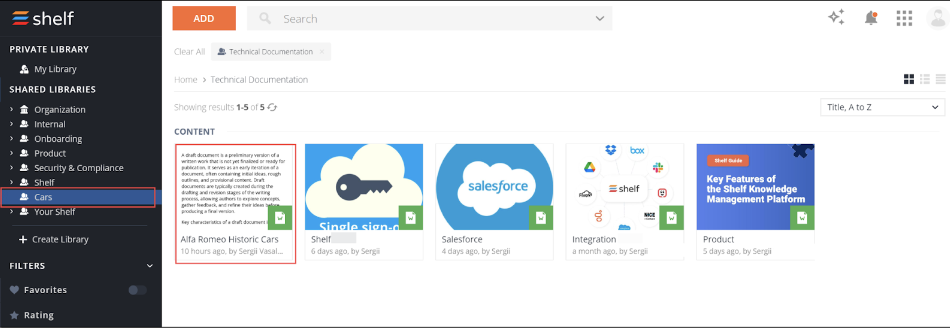
Figure 43. Verifying content item creation in requested library/folder
Requesting content change
- Once logged in to your Shelf account, find the content item you need to update. Click it to open.
 Figure 44. Finding and opening content item to be changed/updated
Figure 44. Finding and opening content item to be changed/updated - On the content item—Gem—page, open the More actions menu by clicking the respective icon. In the dropdown menu that opens, find and select the Request change option.

Figure 45. Initiating content change from the Gem page
Confirm your choice in the popup window that opens next. Once done, you will see the CPW task creation success message.

Figure 46. Confirming CPW task creation and viewing its creation success message
- Following that, click Manage Publication to open the newly created CPW task and add important requirements to it, such as assignee, deadline, scheduled publication date, comment(s), and other details in the Task Description section.
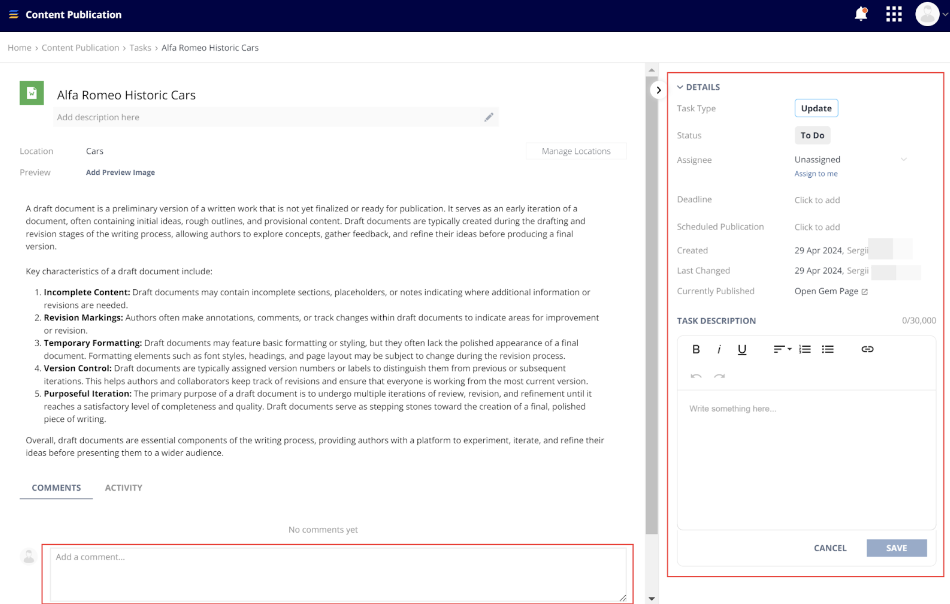
Figure 47. Viewing CPW task for content change and adding details/requirements to it
Once your task is completed (by assignee), reviewed, approved, and published (by content manager), the content change you have requested via CPW is performed, and the updated content item appears in Shelf KMS.
Requesting content location change
- Find the content item you need to update. Click it to open.
- On the Gem page that opens, go to the More actions menu and select the Request location changes option from the dropdown list.
 Figure 48. Initiating content location change from the Gem page
Figure 48. Initiating content location change from the Gem page - In the Request Location Changes popup window that appears, click Add Location. Then, in the Select Location window that opens next, select the needed new location from the available list. Confirm by clicking Select. Finally, delete the old location for your content item and click Request.
 Figure 49. Selecting new location and deleting old location for content item
Figure 49. Selecting new location and deleting old location for content item - Confirm your decision to create the CPW task in the popup window that opens next. Following that, you will see the CPW task creation success message.
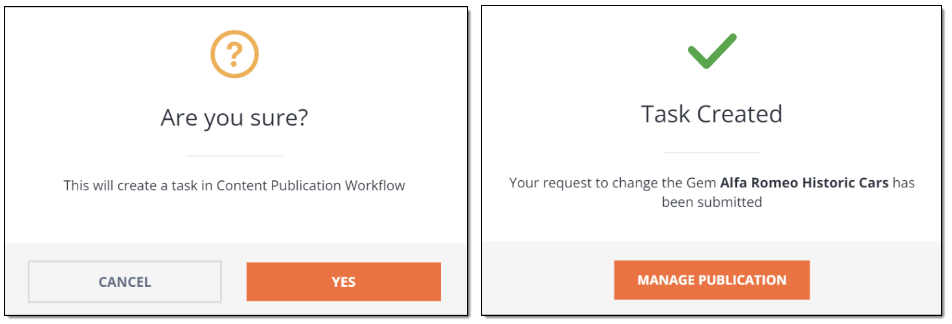
Figure 50. Confirming CPW task creation and viewing its creation success message
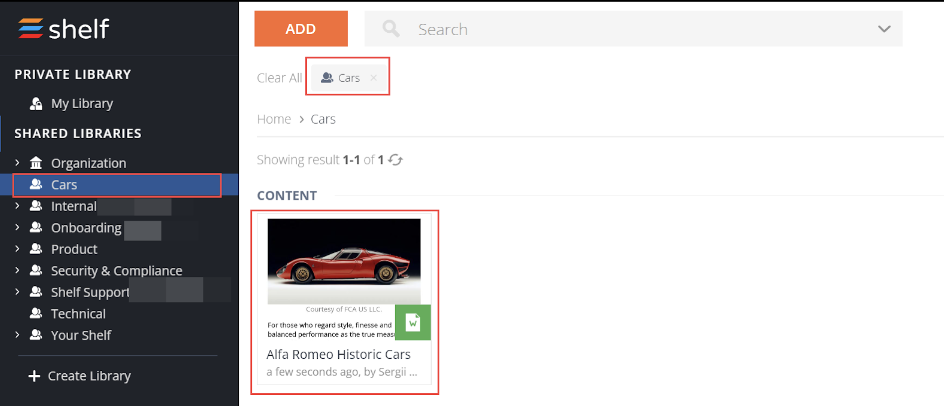
Figure 51. Verifying that content item location has changed
Requesting content deletion
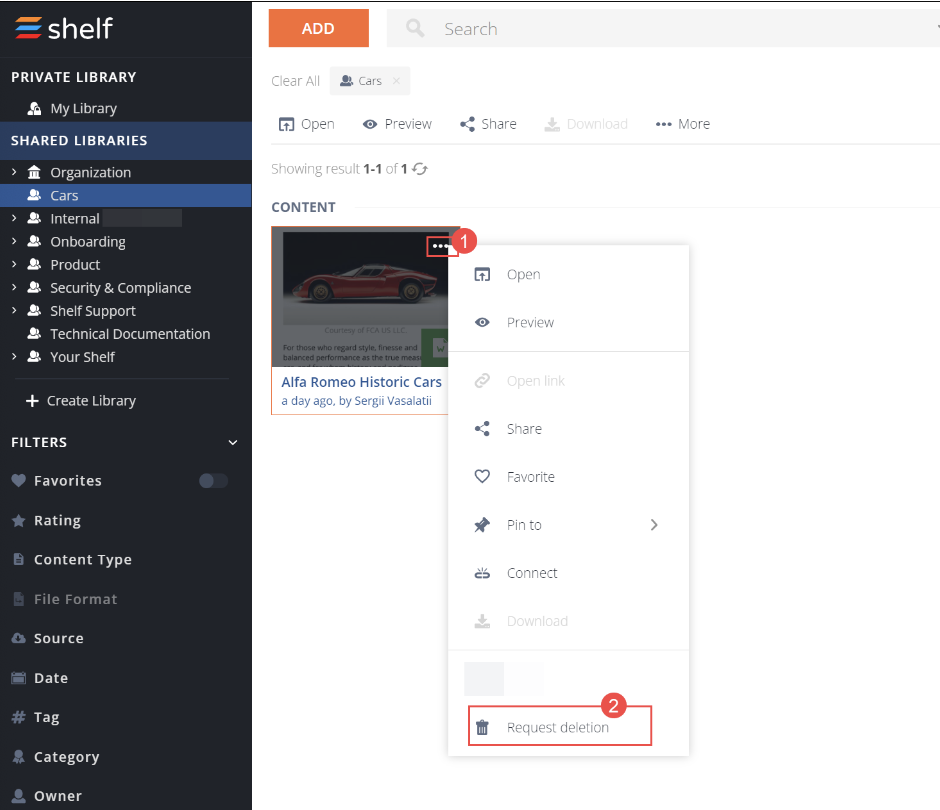
Figure 52. Initiating content deletion from the library in Shelf KMS
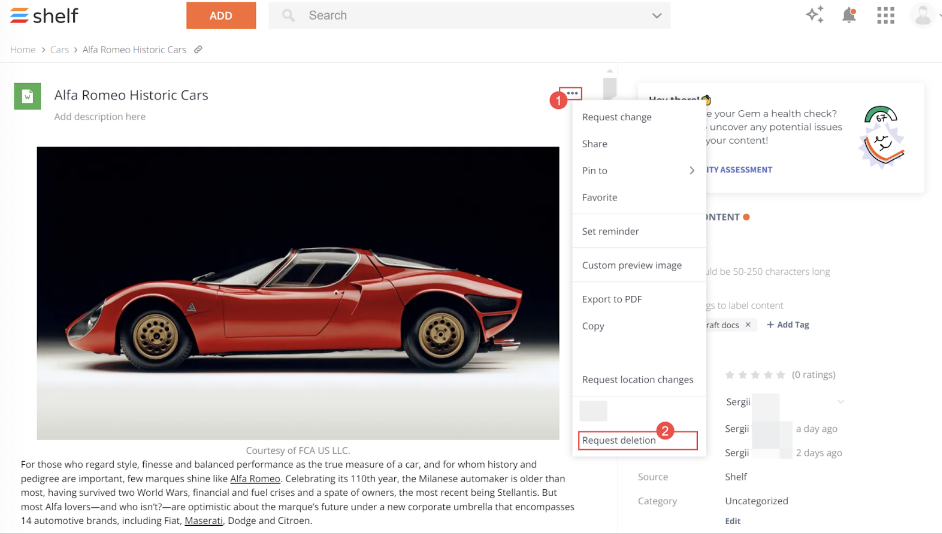
Figure 53. Initiating content deletion from the Gem page in Shelf KMS
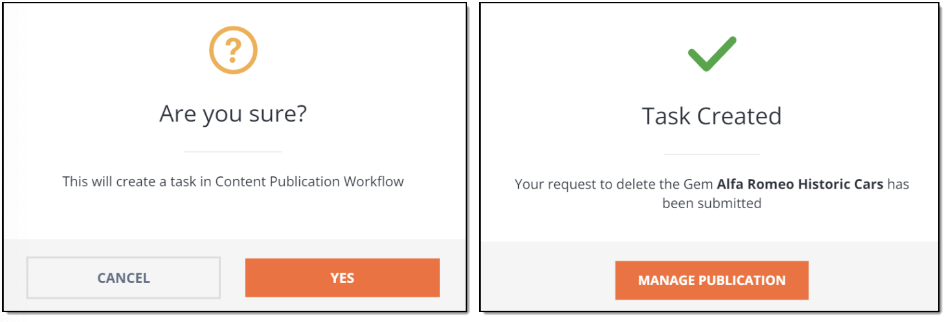
Figure 54. Confirming CPW task creation and viewing its creation success message
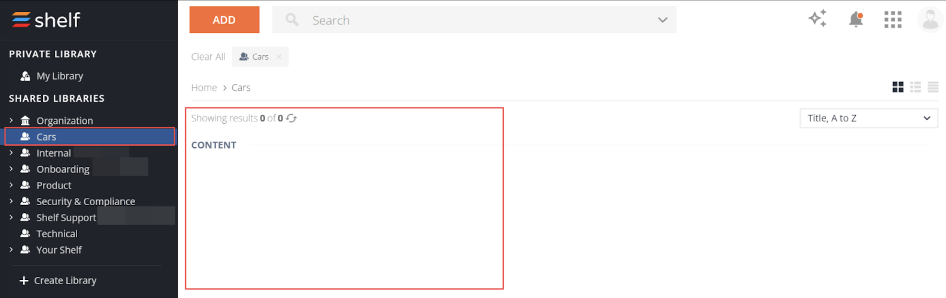
Figure 55. Verifying that the needed content item has been deleted
- CPW bypass is enabled for them
- They create, edit/update or delete private content, that is content in their private/personal libraries.
