Document Version History
Version number | Modified by | Modifications made | Date modified | Status |
1.0 | Shelf | Initial release of the document. | 6 February 2023 | Active |
Document Purpose
- Account admins, that is users who have access to the Shelf Admin Panel
- Users who work with the Shelf Insights feature
Prerequisites
Organizational Unit Overview and Description
- Location
- Divisions
- Teams
- Product Lines
- Seniority
- Various other reasons
Difference between Organizational Units and User Groups
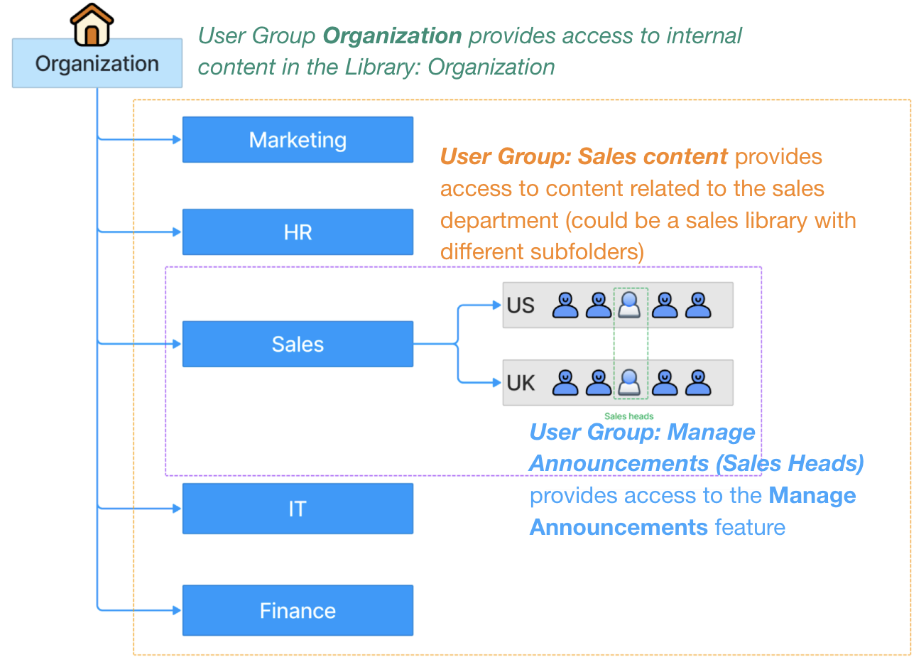
Figure 1. Differences between Organizational Units and User Groups
Organizational Unit Setup and Configuration
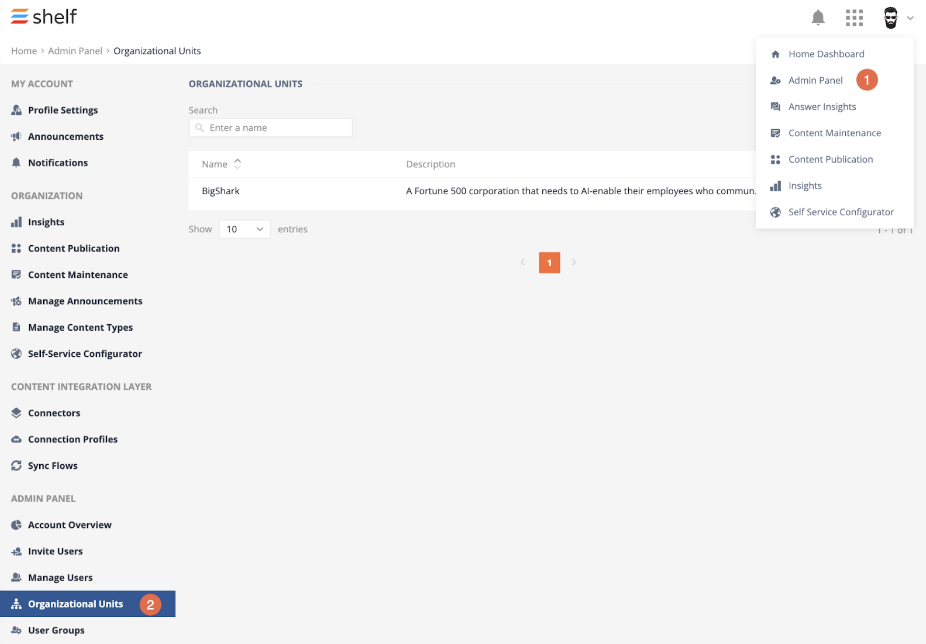
Figure 2. Accessing the Organizational Units feature in Shelf
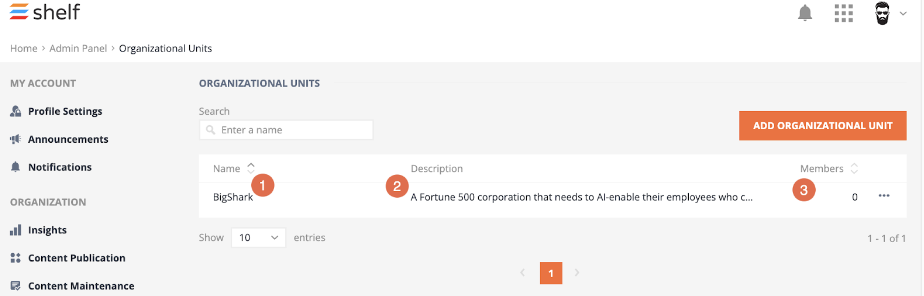
Figure 3. Viewing the Organizational Lists table grid
Adding Organizational Units
- Once logged into your Shelf account and directed to the Organizational Units page, find and click the ADD ORGANIZATIONAL UNIT button above the table grid.

Figure 4. Initiating the organizational unit addition procedure
- On the Add new Organizational Unit page that appears, in the Info tab that opens by default, you need to add a name (mandatory) for your new organizational unit and, if needed, some description to better identify it.
 Figure 5. Adding the organizational unit’s name and description
Figure 5. Adding the organizational unit’s name and description - Following that, click the ADD button to finish adding the new organizational unit.
Adding Members to Organizational Units
- In the needed organizational unit page, in the Members tab, click the MANAGE MEMBERS button.
 Figure 6. Adding the organizational unit’s members
Figure 6. Adding the organizational unit’s members - In the next window, find and select the users you want to add to your organizational unit, by checking the respective boxes. Following that, click the arrow icon to move them to the Members part of the window. Once the success notification is displayed, click the DONE button to finish the procedure.

Figure 7. Moving users to the organizational unit’s members - start

Figure 8. Moving users to the organizational unit’s members - finish
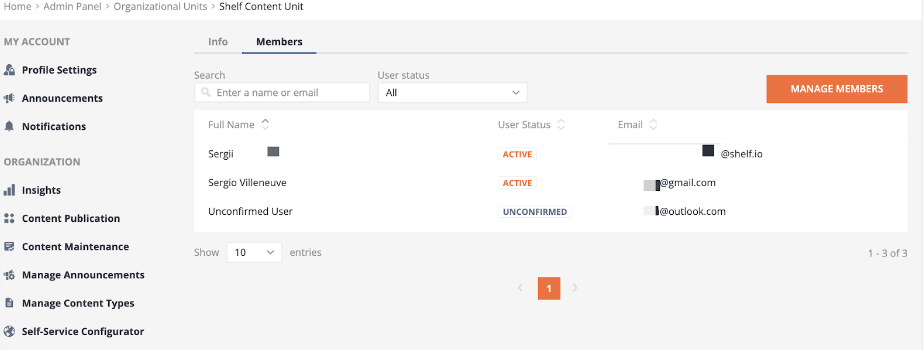
Figure 9. Viewing and managing the organizational unit’s members
Deleting Members from Organizational Units
- Open the Organizational Unit feature in your Shelf account’s Admin Panel. Find and select the needed organizational unit to open its dedicated page. Switch to the Members tab of the page and click the MANAGE MEMBERS button.
- In the [Organizational Unit_Name] form that appears, in the Members part, find and select a person you no longer want to be on the members list, by checking the respective box. Click the left arrow icon to move the selected member from the list. Finally, when the success message is displayed, click the DONE button.
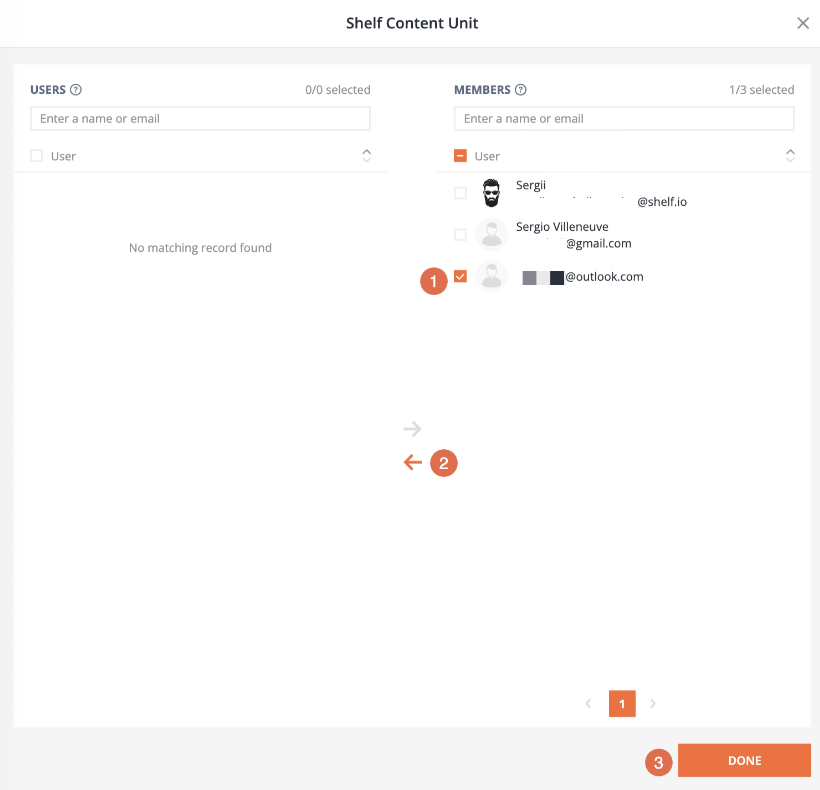
Figure 10. Removing members from the organizational unit
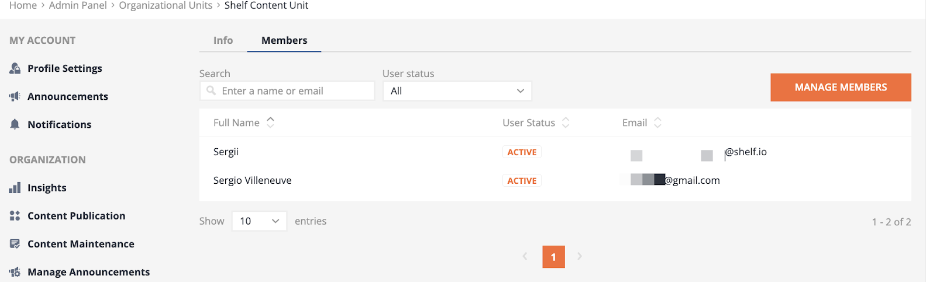
Figure 11. Verifying the organizational unit member removal
Editing Organizational Units
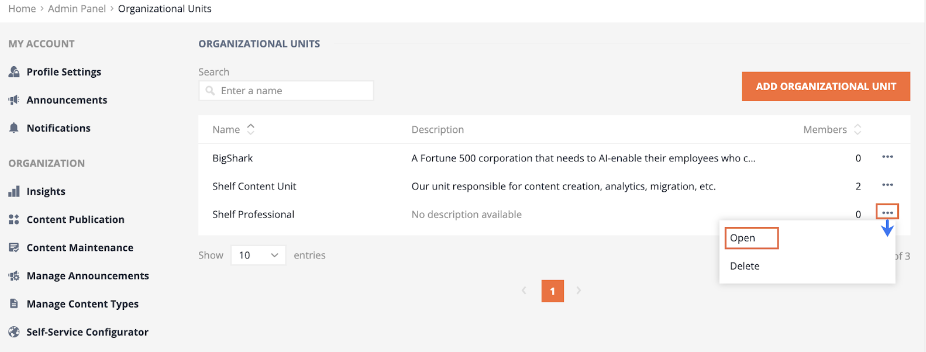
Figure 12. Opening the organizational unit from the More Actions menu
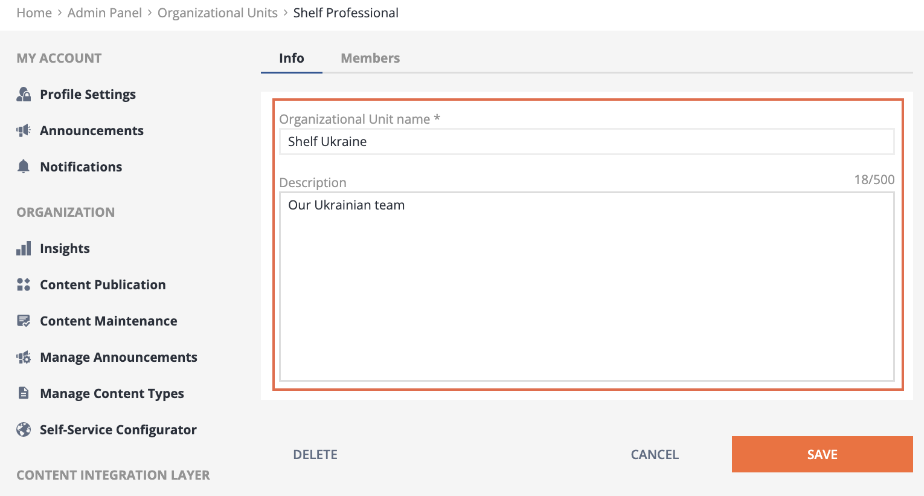 Figure 13. Editing the organizational unit
Figure 13. Editing the organizational unitDeleting Organizational Units
- Go to the Organizational Units table grid, find the required organizational unit and double click it to open. Then, in the window that opens, find and click the DELETE button. In the popup window that appears, confirm that you want to delete the organizational unit. Once the success notification is displayed, the needed organizational unit becomes deleted and removed from the table grid.

Figure 14. Deleting the organizational unit
- Go to the Organizational Units table grid, find the required organizational unit, and open its More Actions menu by clicking the (...) icon next to it. In the dropdown list that appears, select the Delete option. In the popup window that opens, confirm your choice by clicking the DELETE button. After the success notification is displayed, the organizational unit is deleted and removed from the Organizational Units table grid.
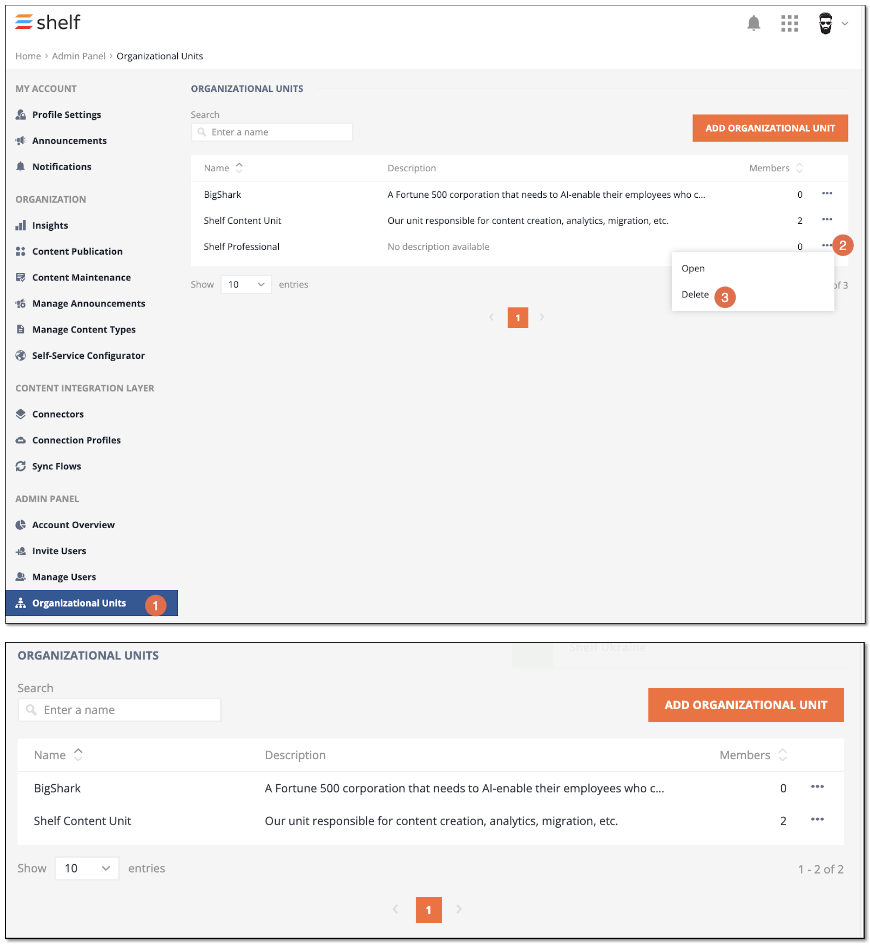
Figure 15. Alternatively deleting the organizational unit
Organizational Units Dashboard Functionality Overview
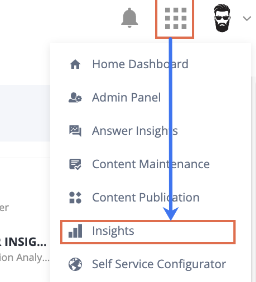 Figure 16. Accessing Insights from App Drawer
Figure 16. Accessing Insights from App Drawer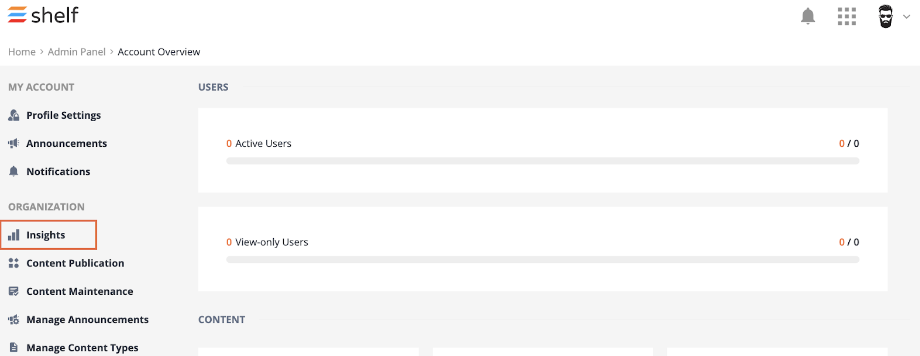
Figure 17. Accessing Insights from Admin Panel
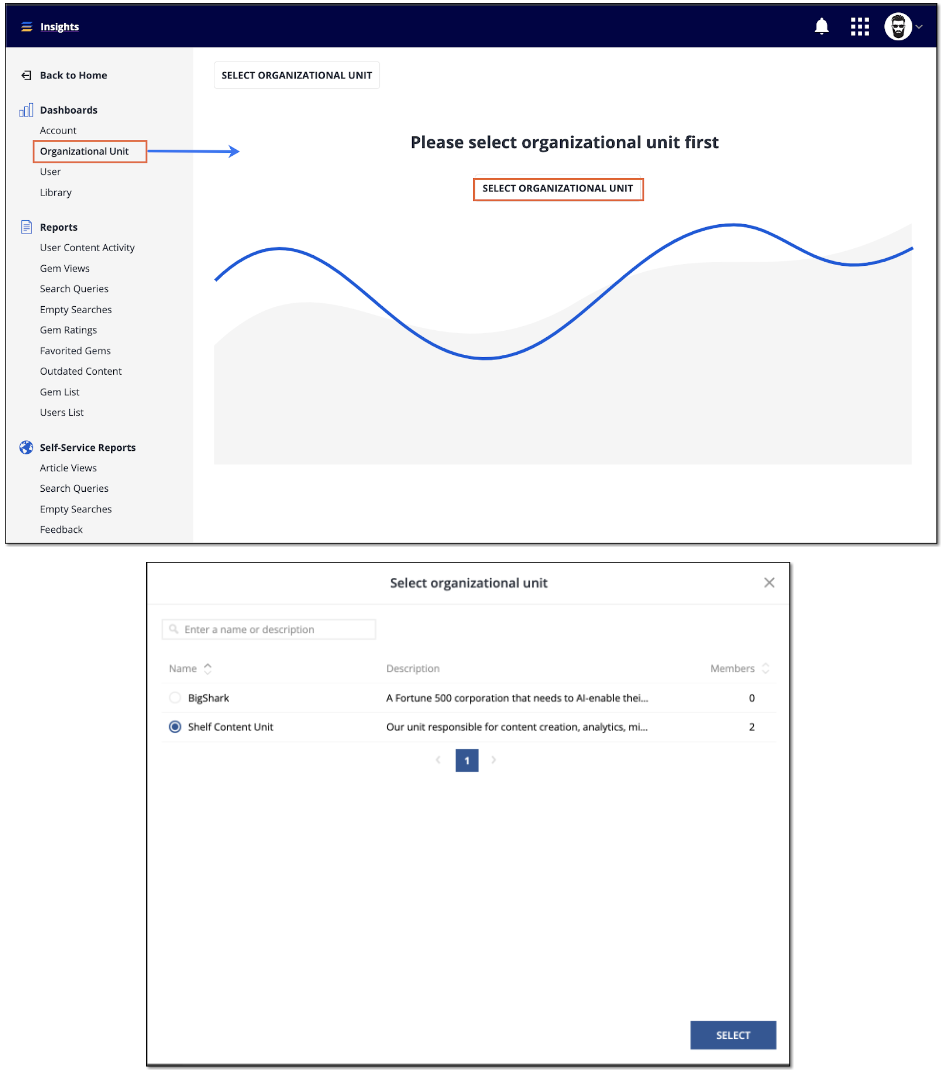
Figure 18. Opening the Organizational Unit Dashboard
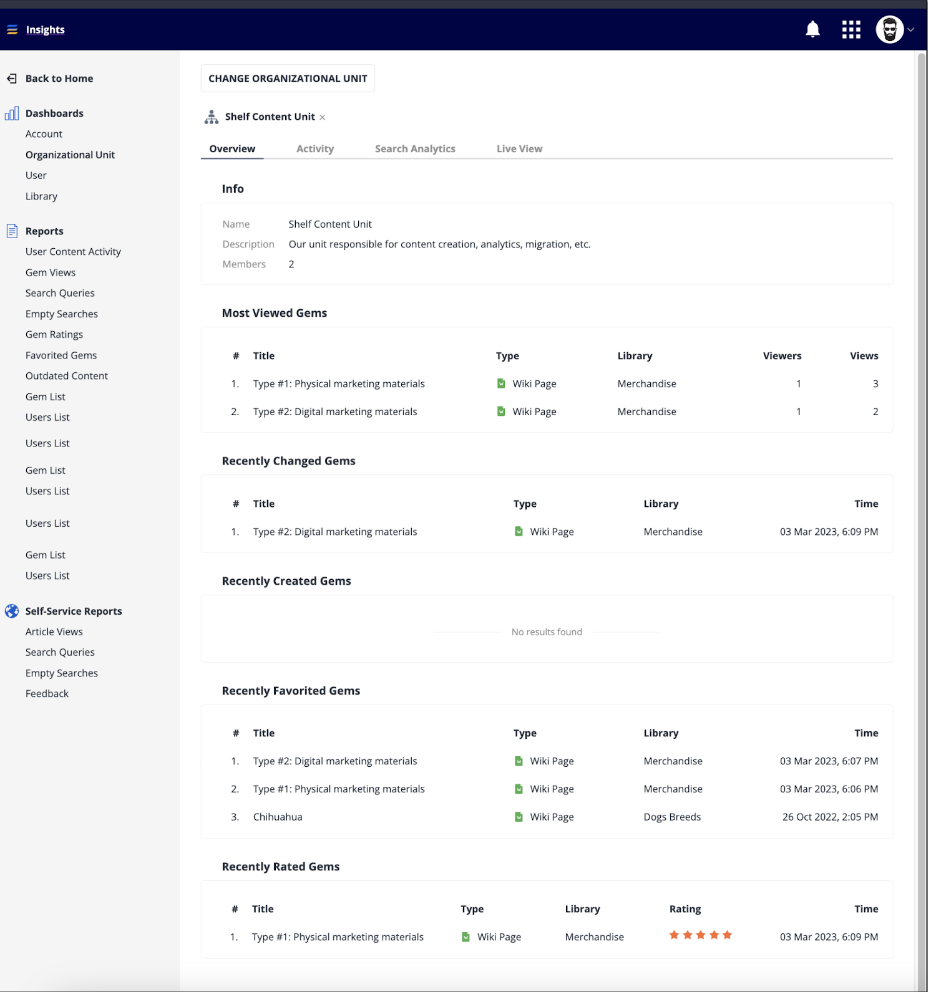
Figure 19. Viewing the Organizational Unit Dashboard
Overview Tab
- Most Viewed Gems - their names, types, libraries, viewers, and number of views
- Recently Changed Gems - their names, types, libraries, and change times
- Recently Created Gems - their names, types, libraries, creator, and creation times
- Recently Favorited Gems - their names, types, libraries, and times when added to favorites
- Recently Rated Gems - their names, types, libraries, ratings given, and rating times.
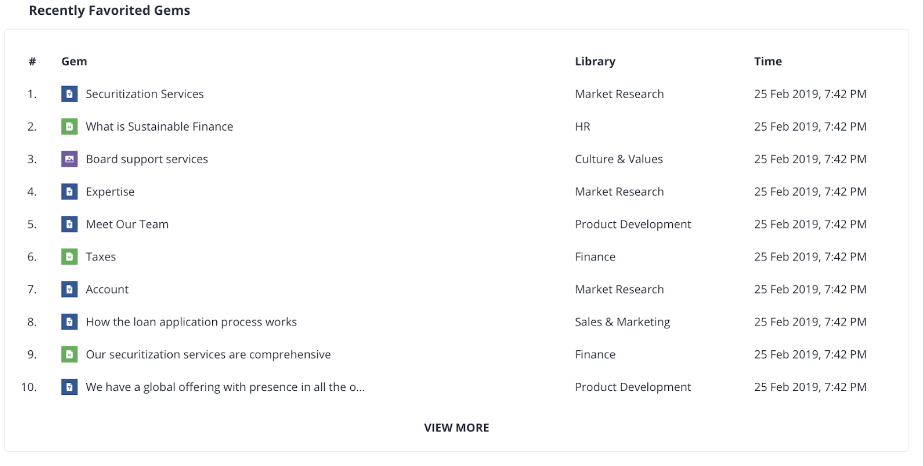 Figure 20. Accessing the Favorited Gems Report from the Overview tab
Figure 20. Accessing the Favorited Gems Report from the Overview tabActivity Tab
- Gem searches
- Gem views
- Gem updates
- Gem creations
- Gem deletions
- Gem ratings
- Gem unratings
- Gem pinnings
- Gem unpinnings
- Answer Assist: opened announcement
- Answer Assist: clicked answer
- Answer Assist: expanded answer
- Answer Assist: gave feedback on answer
- Answer Assist: viewed Gem
- Answer Assist: searched for Gems
- Answer Assist: clicked on tab.
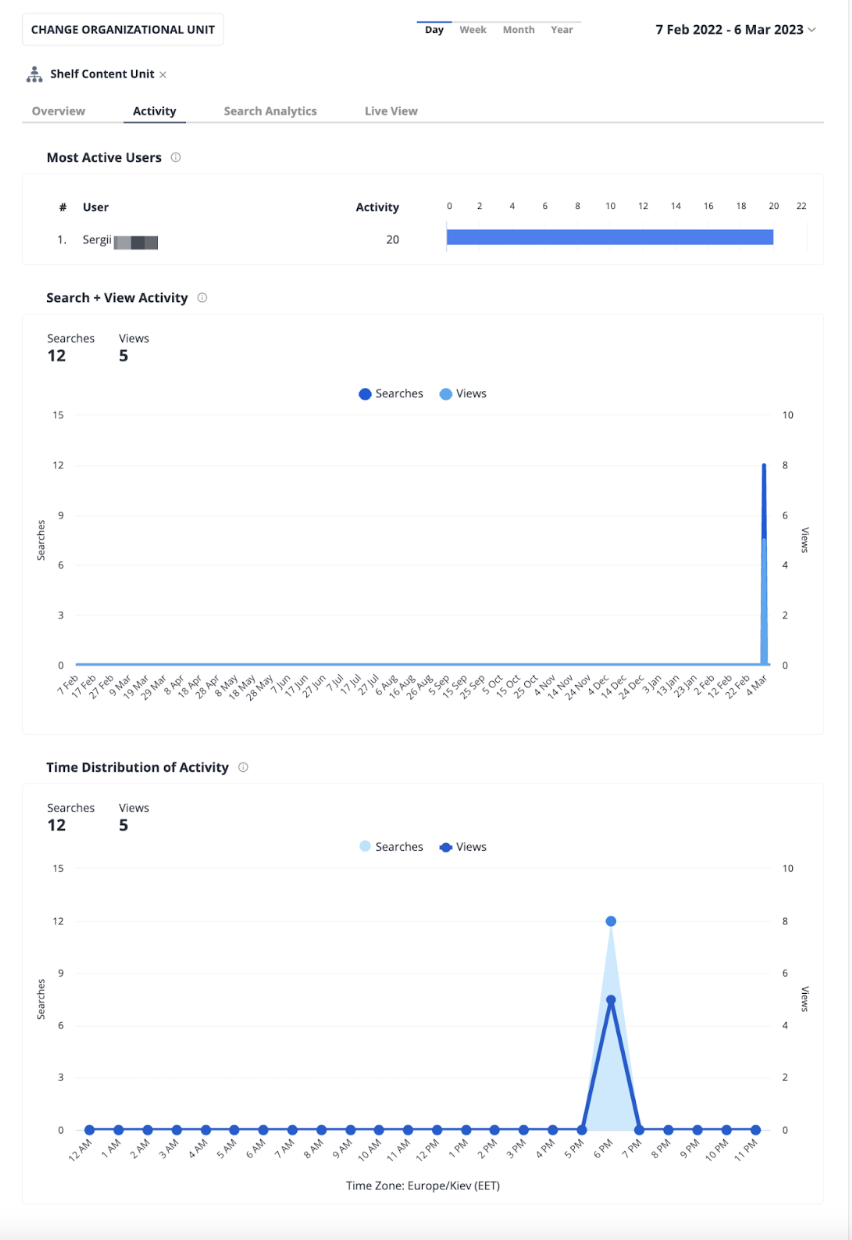
Figure 21. Viewing the Activity Tab in the Organizational Unit Dashboard
This tab provides detailed statistics of the activity performed by the selected organizational unit’s members on Gems. This statistics covers the number of searches and views broken down by dates.
You can also select the period for which you want to see the statistics, by selecting the appropriate option on top of the page: Day, Week, Month, and Year. You can also use the date picker tool to select one of the predefined time periods or set your own custom period.
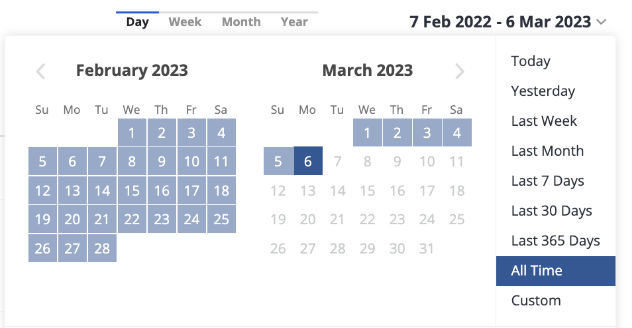
Figure 22. Selecting the Dashboard statistics period
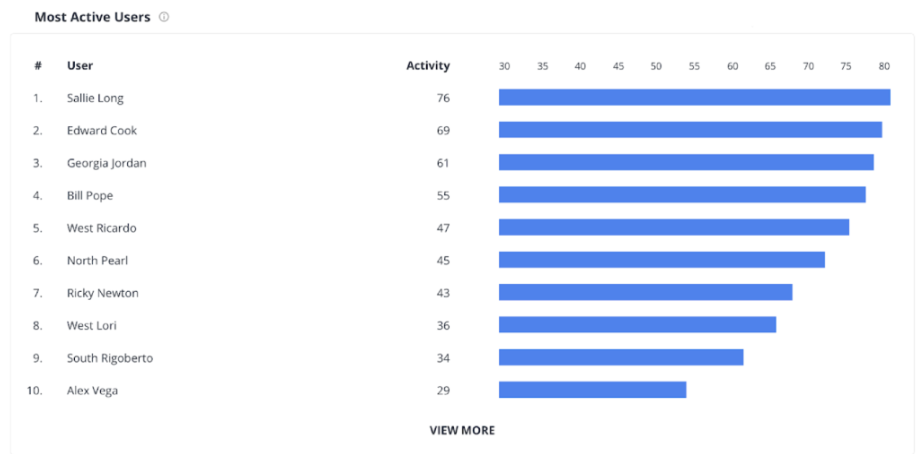 Figure 23. Accessing the Users Content Activity Report from the Activity tab
Figure 23. Accessing the Users Content Activity Report from the Activity tabSearch Analytics Tab
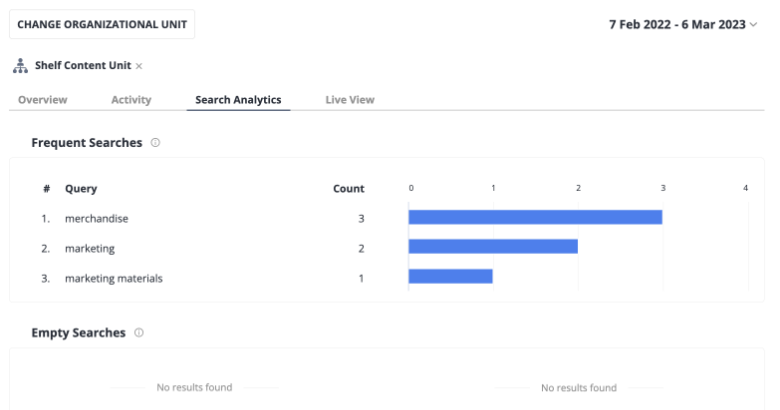 Figure 24. Viewing analytics on searches performed by the organizational unit members
Figure 24. Viewing analytics on searches performed by the organizational unit members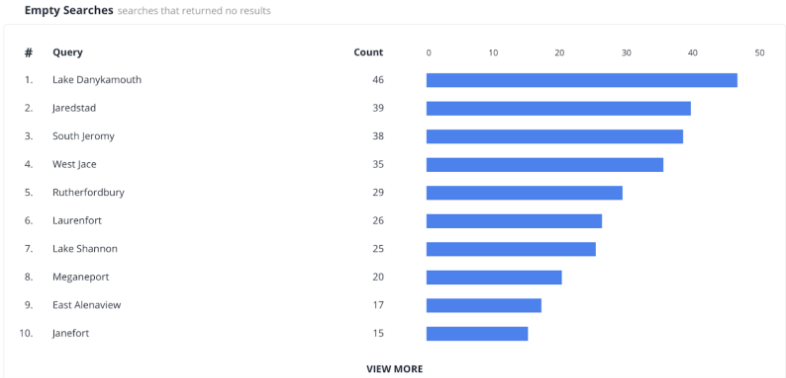
Figure 25. Accessing the Empty Searches Report from the Organizational Unit Dashboard
Live View Tab
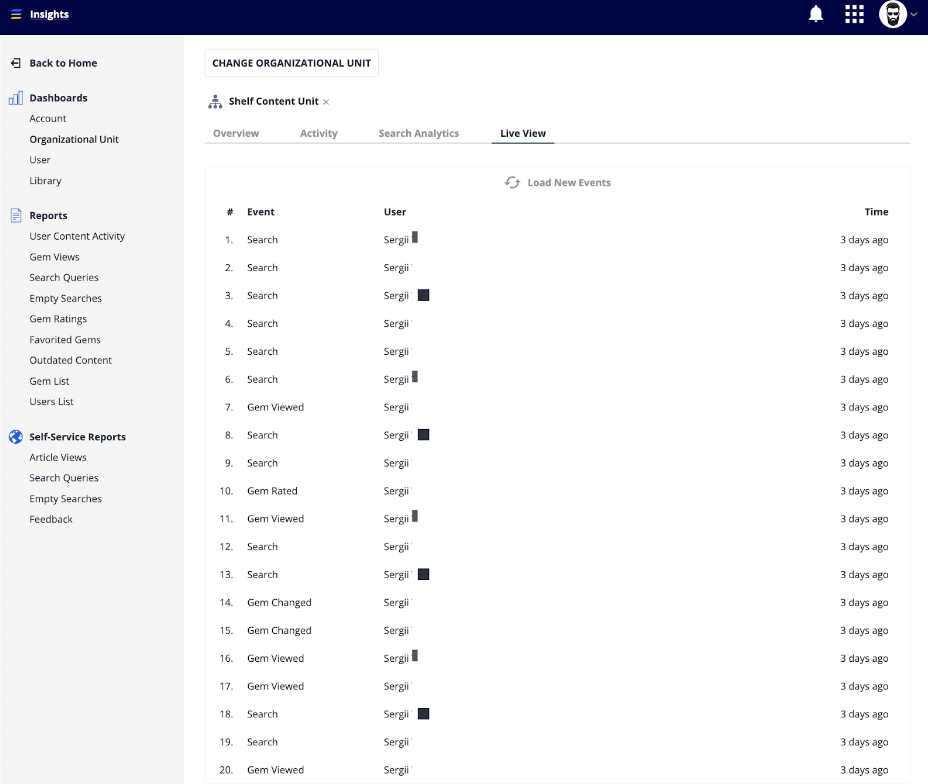 Figure 26. Viewing the recent activities of the organizational unit members
Figure 26. Viewing the recent activities of the organizational unit membersShelf Insights Report Filtering by Organizational Unit
- Gem Views
- Search Queries
- Empty Searches
- Gem Ratings
- Favorited Gems
- Users List
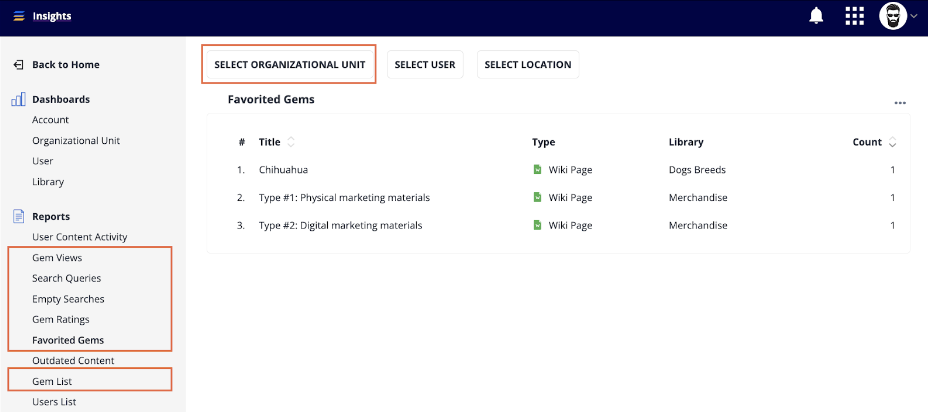
Figure 27. Viewing the Filter by Organizational Unit option in the Insights Report(s)
How to Filter Reports by Organizational Unit
- Select the report in the Reports section of the Insights sidebar panel.
- Find and click the SELECT ORGANIZATIONAL UNIT button in the upper part of the report window.

Figure 28. Filtering the Gem Ratings Report by organizational unit
- In the popup window that appears, indicate the needed organizational unit by selecting the respective checkbox and clicking the SELECT button.

Figure 29. Selecting the organizational unit to filter the report
- Once done, the popup window is closed and the Gem Ratings Report becomes filtered by the selected organizational unit.

Figure 30. Viewing the Gem Ratings Report filtered by organizational unit
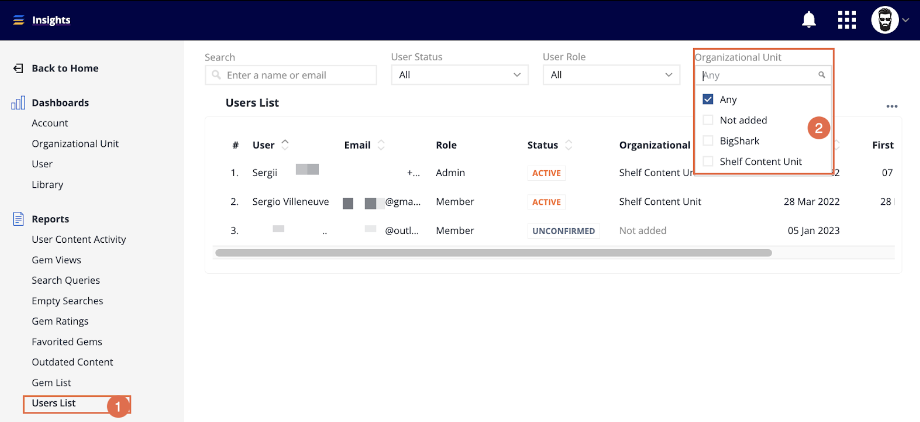
Figure 31. Filtering the Users List Report by organizational unit
The report becomes filtered by the selected organizational unit.
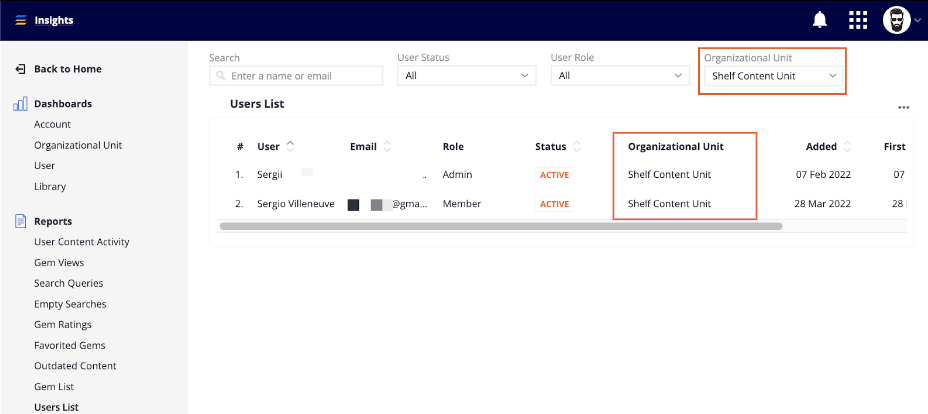
Figure 32. Viewing the filtered Users List Report
Frequently Asked Questions
Is it possible to create hierarchical Organizational Units? |
Hierarchical Organizational Units is a functionality anticipated for future releases. Currently you can create only one tier of Organizational Units. |
What is the main difference between Organizational Units and User Groups? |
The main difference between Organizational Units and User Groups is in their purpose: Organizational Units serve as business units of your organization while User Groups are used to provide certain users with access to certain Shelf libraries and apps. Additionally, the Organizational Units feature enables you to access various statistics and analytics via the Shelf Insights App. |
Who are the main users of the Organizational Units feature? |
The main users of this feature are Content Managers and Team Managers/Leads who need to track the status of the organization’s content and activities of the organization’s content authors/users. |
Who can access the Organizational Units Dashboard? |
This Dashboard can be accessed by the following 2 (two) group of users:
|
What data can I see in the Organizational Units Dashboard? |
The Organizational Units Dashboard contains several tabs each of which is dedicated to a certain set of data. For instance, the Overview tab shows the general information about the Organizational Unit such as its name, description, and number of its members, as well as the details (name, type, and library) of those Gems that have the largest number of views, that have been recently created, changed, rated or favorited. The Activity tab shows which Organizational Unit members most actively work with Gems and how their activity is distributed in time. The Search Analytics tab provides a useful insight in what Organizational Unit members look for most frequently and allows to see if such searches are successful. Finally, the Live View tab shows the most recent actions taken by the Organizational Unit members on Gems. |
How does the Organizational Units Dashboard collect data for a specific user? |
It should be mentioned that the data you see in the Dashboard is collected not retrospectively since the enablement of the Organizational Units feature. The data is collected since the date and time when this specific user has been added to that specific organizational unit. |
Why do Content Managers need Gem analytics offered by the Organizational Units Dashboard feature? |
Content Managers can use Gems analytics (such as Most Viewed Gems, Recently Created Gems, Recently Viewed Gems, Recently Changed Gems, Recently Favorited Gems) per specific Organizational Units in order to keep those Gems uptodate. |
Why do Content Managers need the search analytics offered by the Organizational Units Dashboard feature? |
Search analytics, such as Frequent Searches and Empty Searches by the specific Organizational Unit members, makes it possible for Content Managers to take actions on improving the content for that specific Organizational Unit and, therefore, increase the productivity of its members. |
Sometimes, in the Search Analytics tab, in the Empty Searches section, I see queries that I know should not be there because the content I search for does exist. Why is it so? |
Presence in the Empty Searches section of queries that are expected to return the content can be a result of some filter application (for example, Library) during the search. Therefore, the content that you look for, though certainly existing, is not returned because it is stored in a library that has not been selected during the filtering procedure. |
Why do the numbers (counts) I see in the Search Queries Report and in the Search + View Activity section of the Activity tab differ from each other? |
It needs to be specified that search counts you see in the Search + View Activity section of the Activity tab are designed to show not only user searches (that is, queries entered by the user in the search field) but also user navigations to libraries, folders or subfolders, as well as user usages of various filters. Frankly speaking, sometimes it may happen that all or virtually all counts you see in the Search + View Activity section in this tab relate to users’ interactions with libraries or folders or with the usage of various filters. At the same time, the Search Queries Report shows only pure searches performed by users via the search field. |
Why do Team Managers/Leads need to have statistics on the Organizational Unit activities? |
Statistics on the Organizational Unit members’ activities allows Team Managers/Leads to know which members of the respective Organizational Unit most actively work with Gems, what they search, and what their activity time distribution is. This enables them to understand the level of efforts taken by the Organizational Unit and its members to keep the content fresh and understand how the content is used by them. |
How the Organizational Unit’s Live View can help Team Managers/Leads? |
The Live View tab of the Organizational Unit feature makes it possible to see the latest searches and Gems updates made by the Organizational Unit members. In its turn, this will enable Managers to understand how the content is used by this unit’s members and whether it needs to be improved. |
What are the benefits of report filtering by the Organizational Unit for Content Managers and Team Managers/Leads? |
Filtering the following Shelf Insights reports - User Content Activity, Gem Views, Search Queries, Empty Searches, Gem Ratings, Favorited Gems, Users List - by Organizational Units enables to access data that relates to the specific Organizational Unit and its members. This further helps improve both the content and the work efficiency of the Organizational Unit members. |
