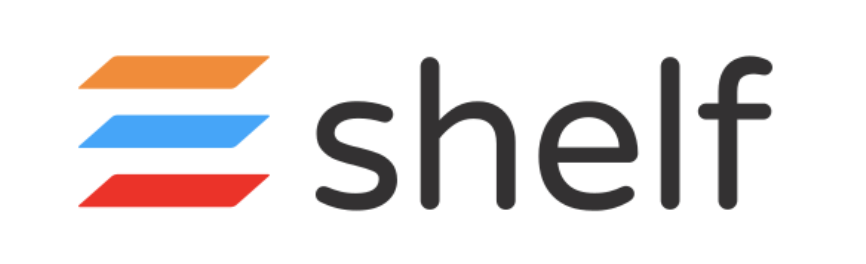
Getting Started with Shelf
Training Guide for End Users
Table of Contents
Introduction
What is Shelf and Why are Gems important?
Shelf is your new Knowledge Management Tool and will be the home to all of your content, which we refer to as Gems. A Gem is any type of content in Shelf; including: articles, videos, documents, etc.
My Account
Profile Settings
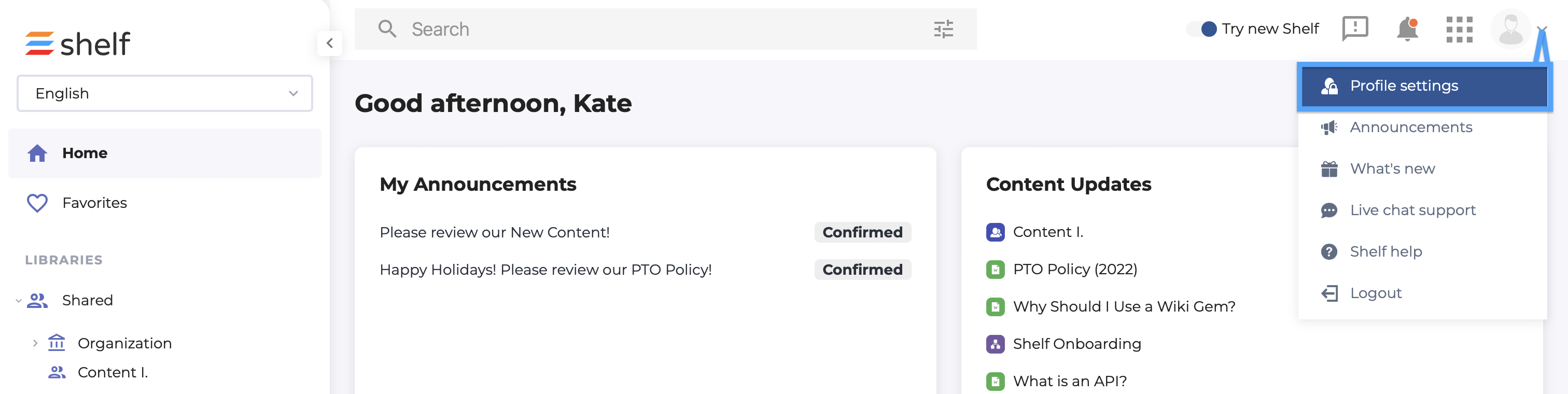
Personal Details
- Easily make changes to your First and/or Last Name
- Upload your photo
- Optional fields include: Country, Organization, Bio and Skills
Password Settings
- If no SSO (single sign-on) is enabled, you can update your Shelf password here
- Note: You will need to enter your current password to change it
- If you forget your password, there is a Forgot Password option on the sign in page
Settings
- Choose your preferred language (default is English)
- Toggle on Open Gems in a new window if you want to multiple tabs open when navigating away from your current webpage (default setting is OFF)
Announcements
Announcements are your organization’s way of communicating important information to you through Shelf. You may be notified via email; however, you can access Announcements in several places. For a full list of current and past messages, you can find this list in your Account section.
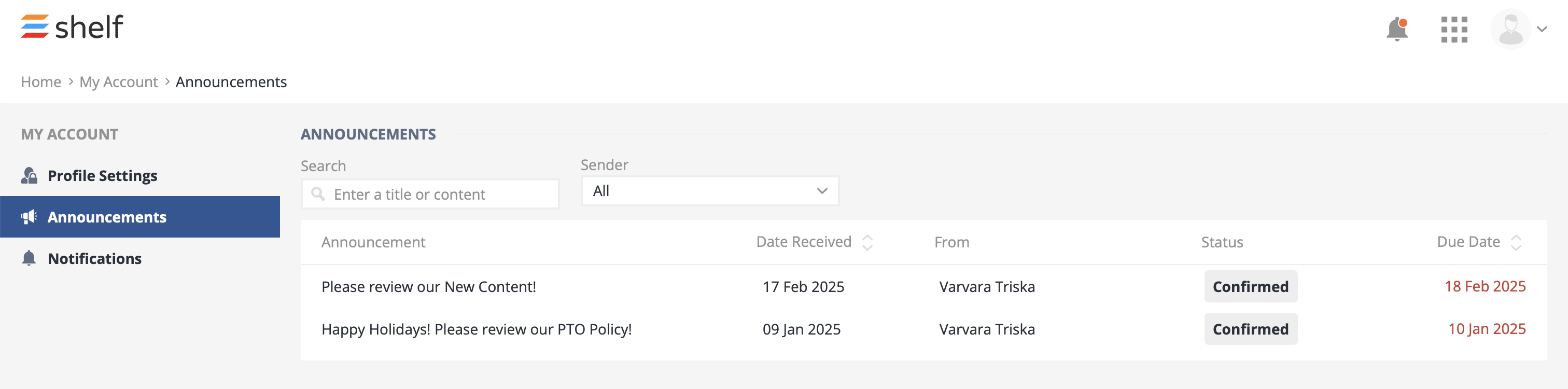
Note: Announcements must be enabled by your organization’s Shelf Administrator; if you do not see this section in your Account, it means your team has opted out of this feature.
When Announcements are sent, they may require confirmation and/or have a due date assigned. These are optional settings, but can be clearly identified. Keep in mind, if the Announcement includes a Gem as an attachment, you must open and read the Gem in order to confirm you have read the entire Announcement.
Notifications
- You can also choose to have email notifications (or both) in order to stay updated
- In-App, you will see all notifications from the bell icon
 next to your grid menu
next to your grid menu
Home Dashboard
Widgets
Widget Overview
To see a full list of Gems within a widget, click on VIEW ALL at the bottom; for Pinned Content, if there is more than one page, use the < > arrows to navigate between them
- My Announcements: View most recent announcements (new, unread and read) here
- Pinned Content: Similar to featured articles, Pinned Gems are added by your Knowledge Team
- Content Updates: New and Updated Gems can be found here
- Recently Viewed: Gems that you have personally viewed most recently
- Favorites: Your list of favorited Gems that is unique to you
- My Feedback: If you have submitted feedback on a Gem, you can view the status here
- My Tasks: If you have Content Publication Workflow enabled and you are responsible for reviewing content, this widget gives you quick access to those assigned tasks
- Сustomizeble widgets are also available to your Shelf Administrator
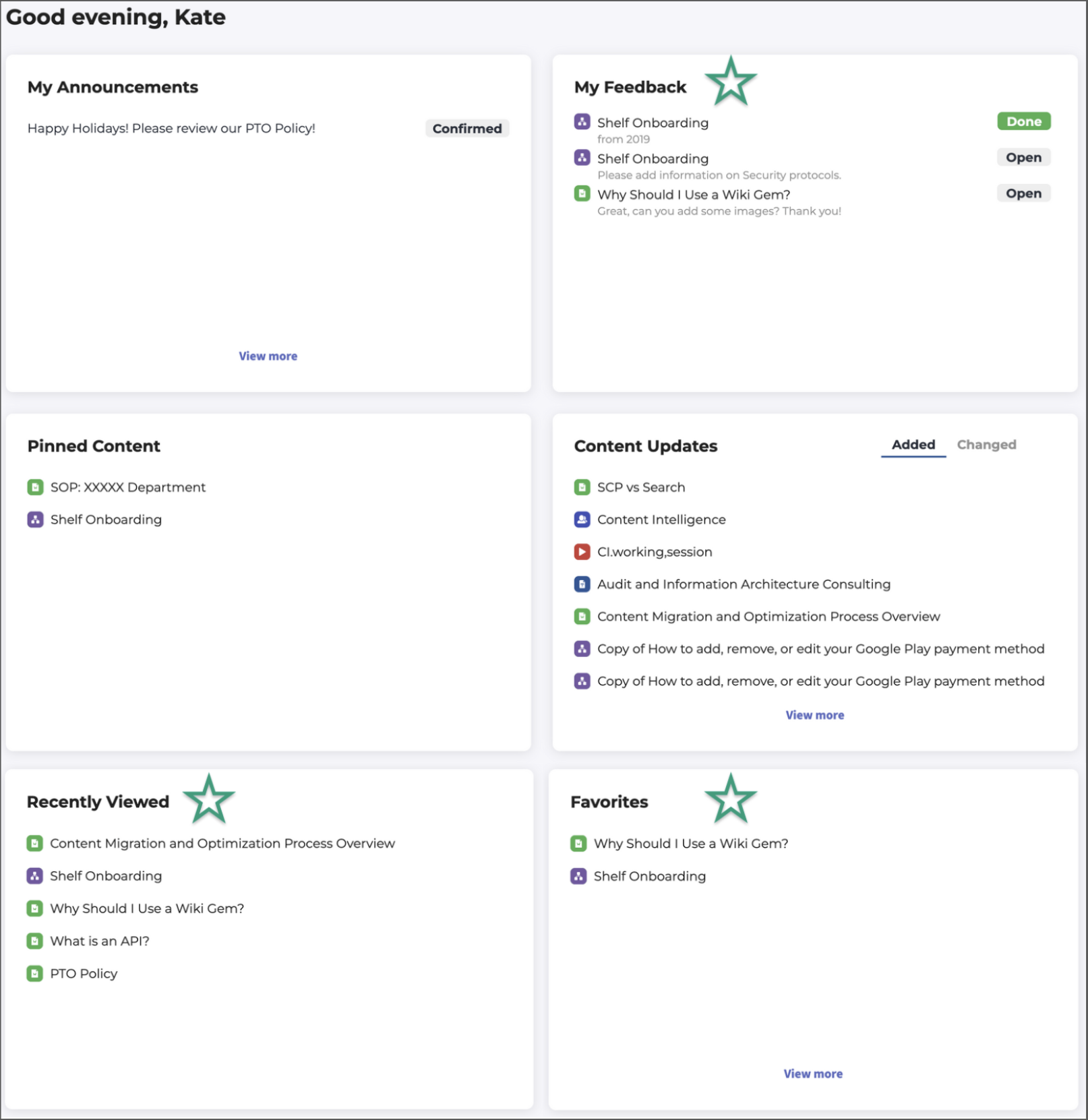
If you navigate away and want to return to your Home Dashboard, you can do this by clicking on the menu icon and choosing Home Dashboard OR by clicking on the Shelf Logo in the upper left corner (Note: your organization has most likely replaced the Shelf logo with yours)

Shared Libraries
All of the content you search for and use are being pulled from these Libraries. All users automatically have access to the Organization Library, including all folders within this library. If you believe you are unable to access specific content, reach out to your Shelf Administrator and they can check your library permissions. While the structure of libraries and folders in Shelf should look similar to other data storage tools, the ease of finding relevant content is why your organization chose Shelf.
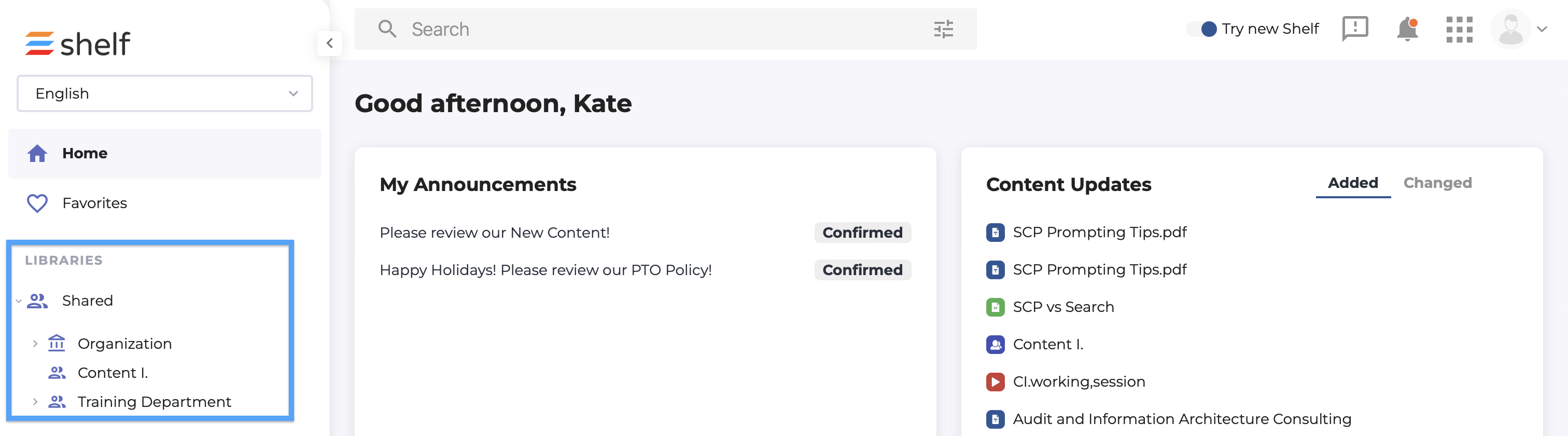
View Folder Content
By clicking on the > arrow next to the Library name, the folders where your content is stored will expand. If you click on the Folder Name from your Dashboard, you can choose from a list of sorting options:
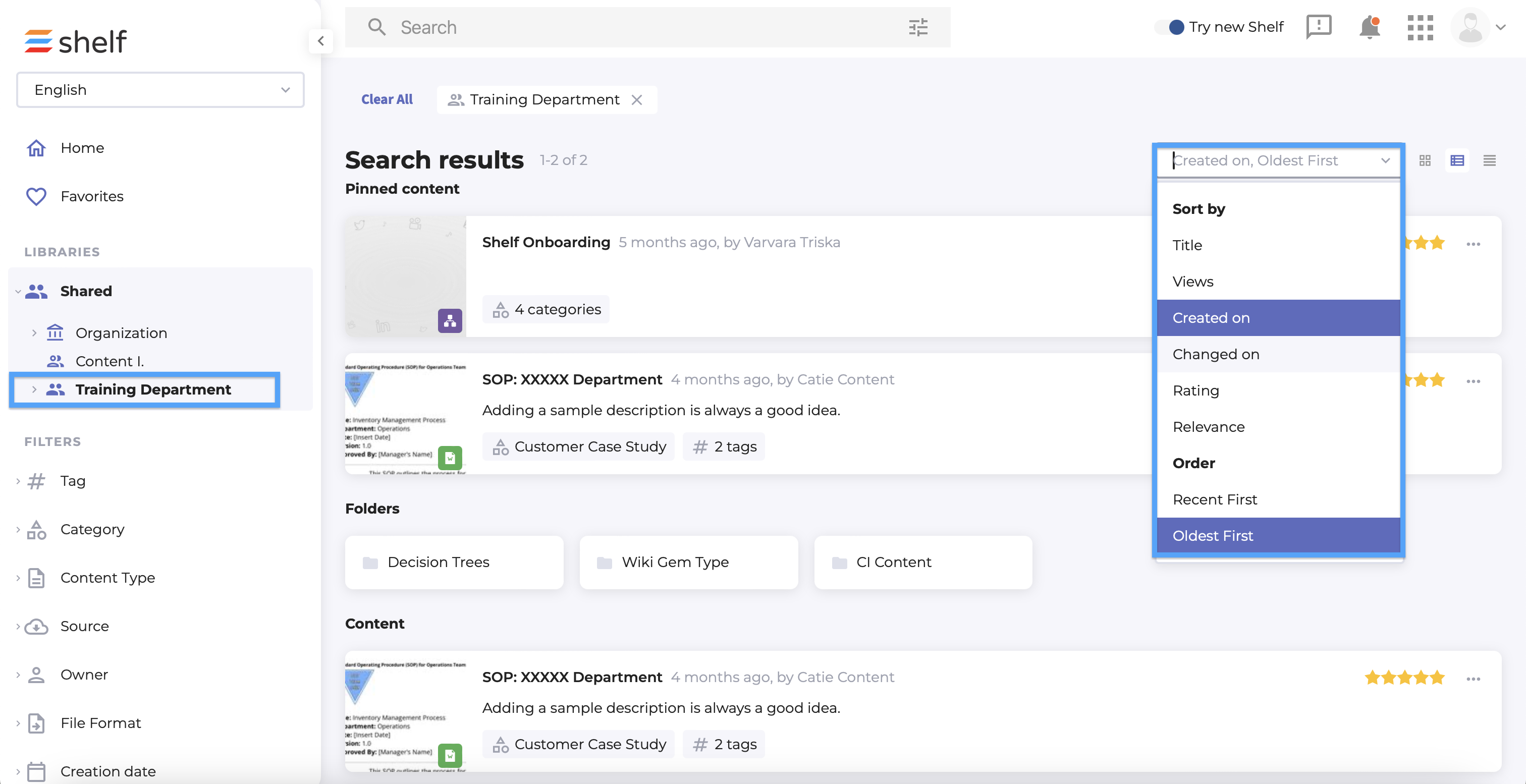
- SORT BY= Title ORDER → A to Z, Z
- SORT BY = Views ORDER → Most Viewed, Least Viewed
- SORT BY= Created On ORDER → Recent First, Oldest First
- SORT BY = Changed On ORDER → Recent First, Oldest First
- SORT BY= Rating* ORDER → Top Rated, Lowest Rated
- SORT BY = Relevance ORDER → Most Relevant
- *Rating may not appear if star ratings are not enabled in your Shelf system
You can also change the Gem view to Thumbnail (Card), Expanded (Snippet) or List:
Card View
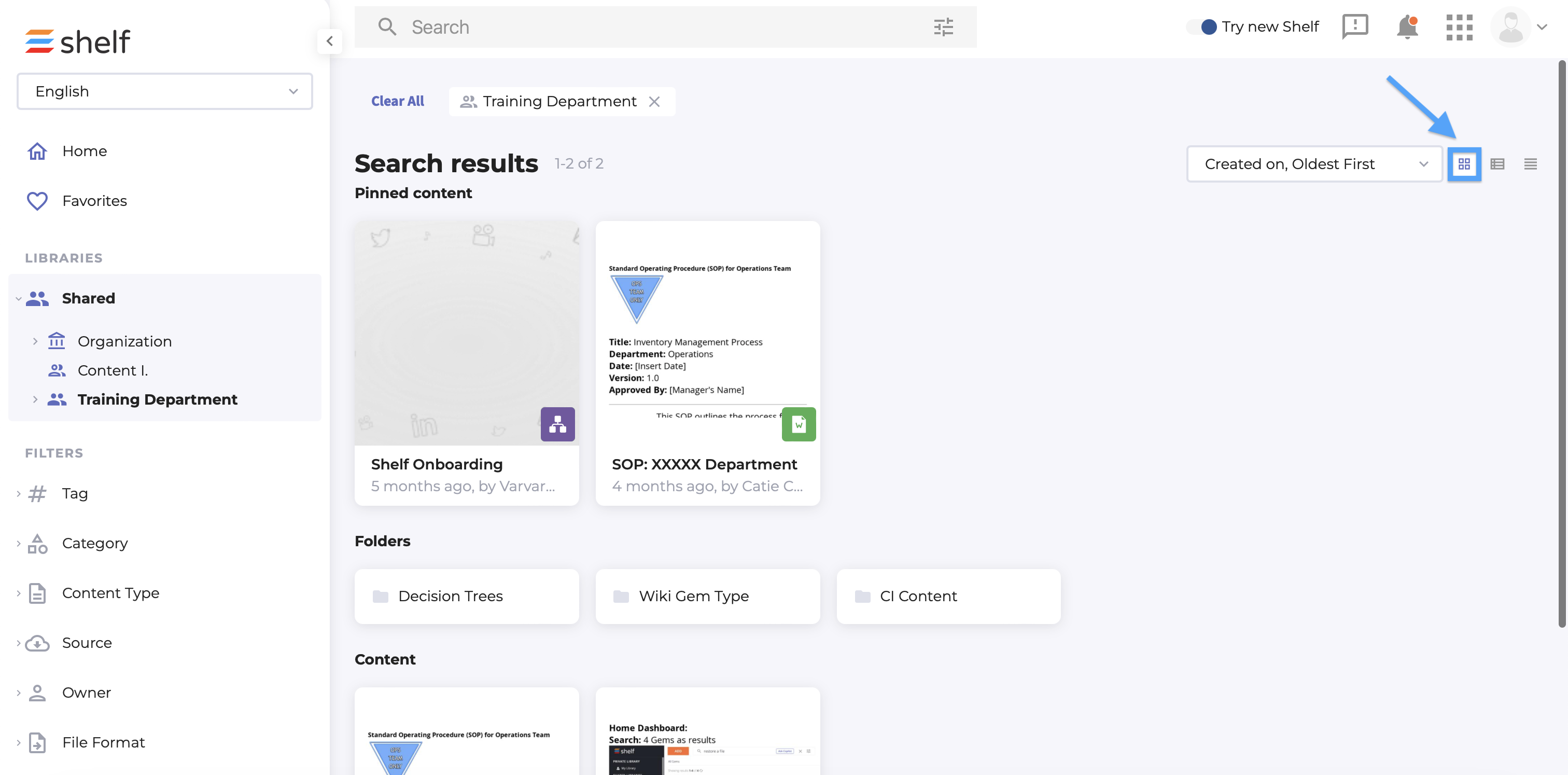
Snippet View
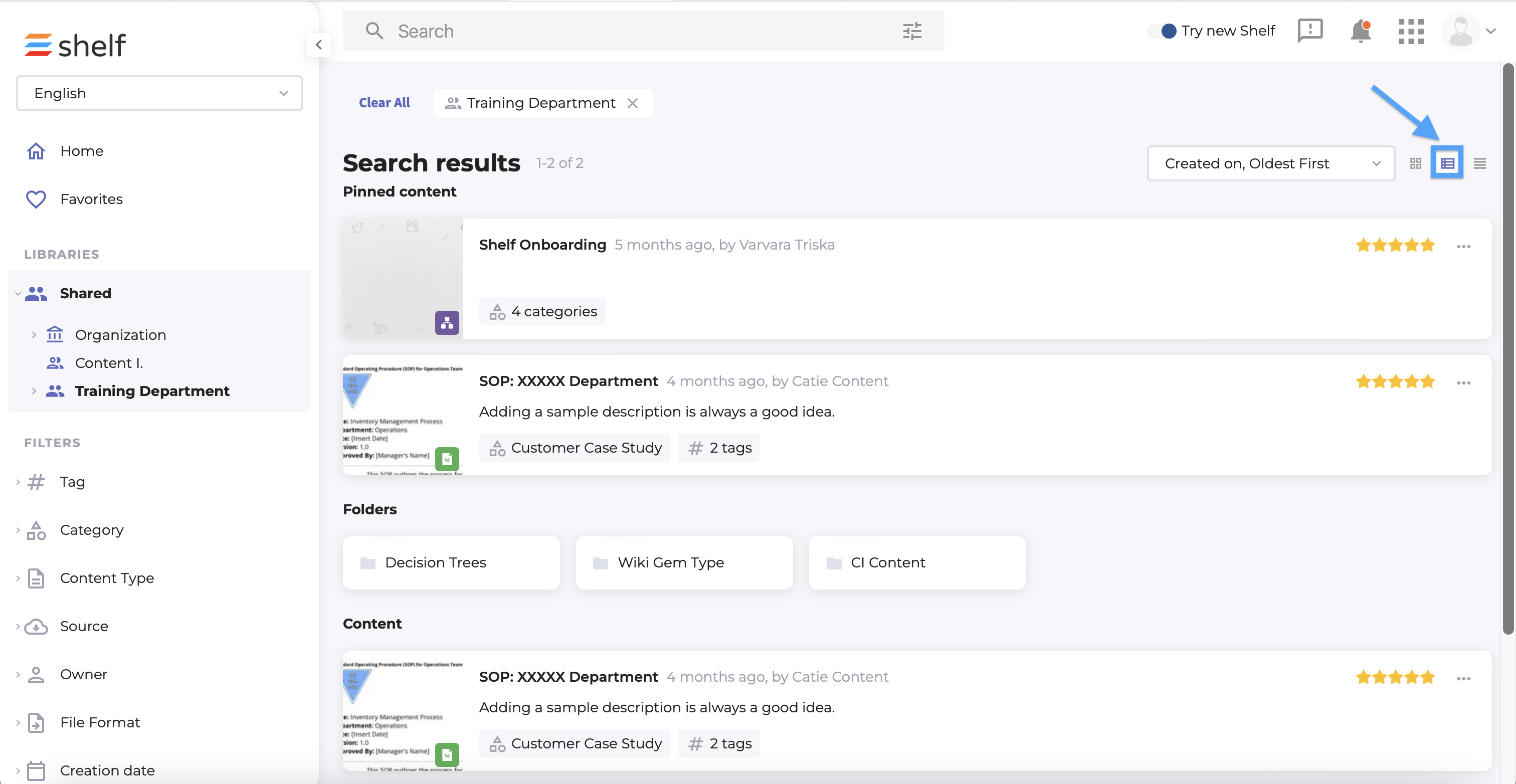
List View
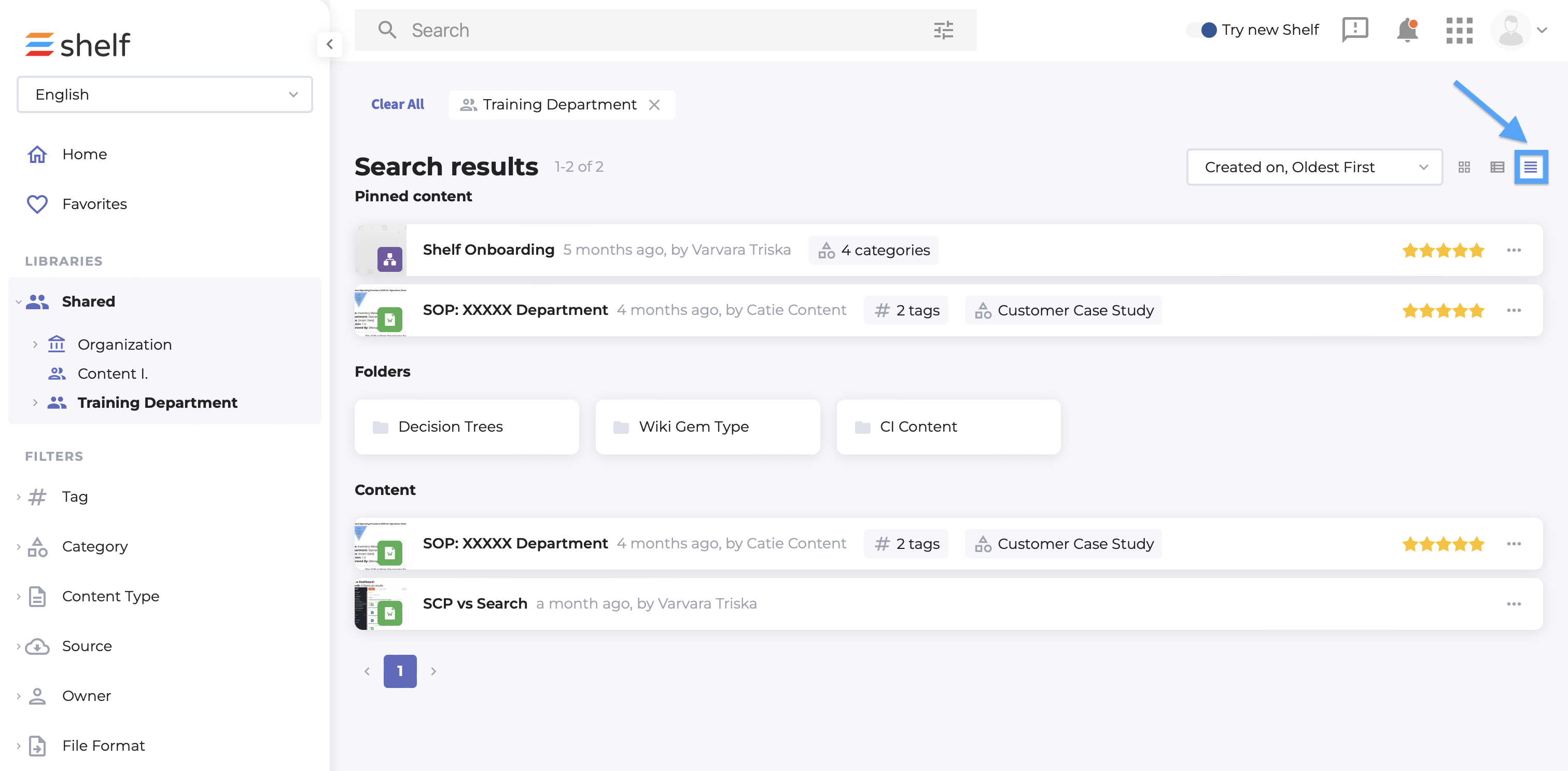
Filters
Applying filters will help narrow down the content you are viewing from your Dashboard, and also while searching for Gems. For the Dashboard view (1), the Filters section is directly below the Shared Libraries; these filters include:
- Favorites: Same as your Favorites Widget, this filter will only show your Favorited Gems
- Rating: If your Shelf system using the a star rating system (this is optional), you will be able to filter by 4 Stars & Up, 3 Stars & Up, 2 Stars & Up, 1 Star & Up, and Unrated
- Content Type: As long as the content type exists in your Shelf, you will see it as an option and see the number of Gems within that Content Type
- File Format: This can include PDF, mp4, npv4, mpg4, docx, pptx, etc.
- Source: This is where the information was sourced from; for example, if the content is being pulled from with your Shelf libraries, the source will view as Shelf
- Date: Choose a date range From & To (a calendar will appear)
- Tag: Tags are a great way apply specific keywords to Gems and can be a big asset in searching
- Category: Similar to tags, broader categories help organize content and can be used in searches
- Owner: Gem owners can be assigned and filtered on; these are not necessarily the person responsible for creating the Gem but could be a subject matter expert
From the Search Bar (2), if you click on the drop down menu, you’ll see the same filters (except for Favorites).
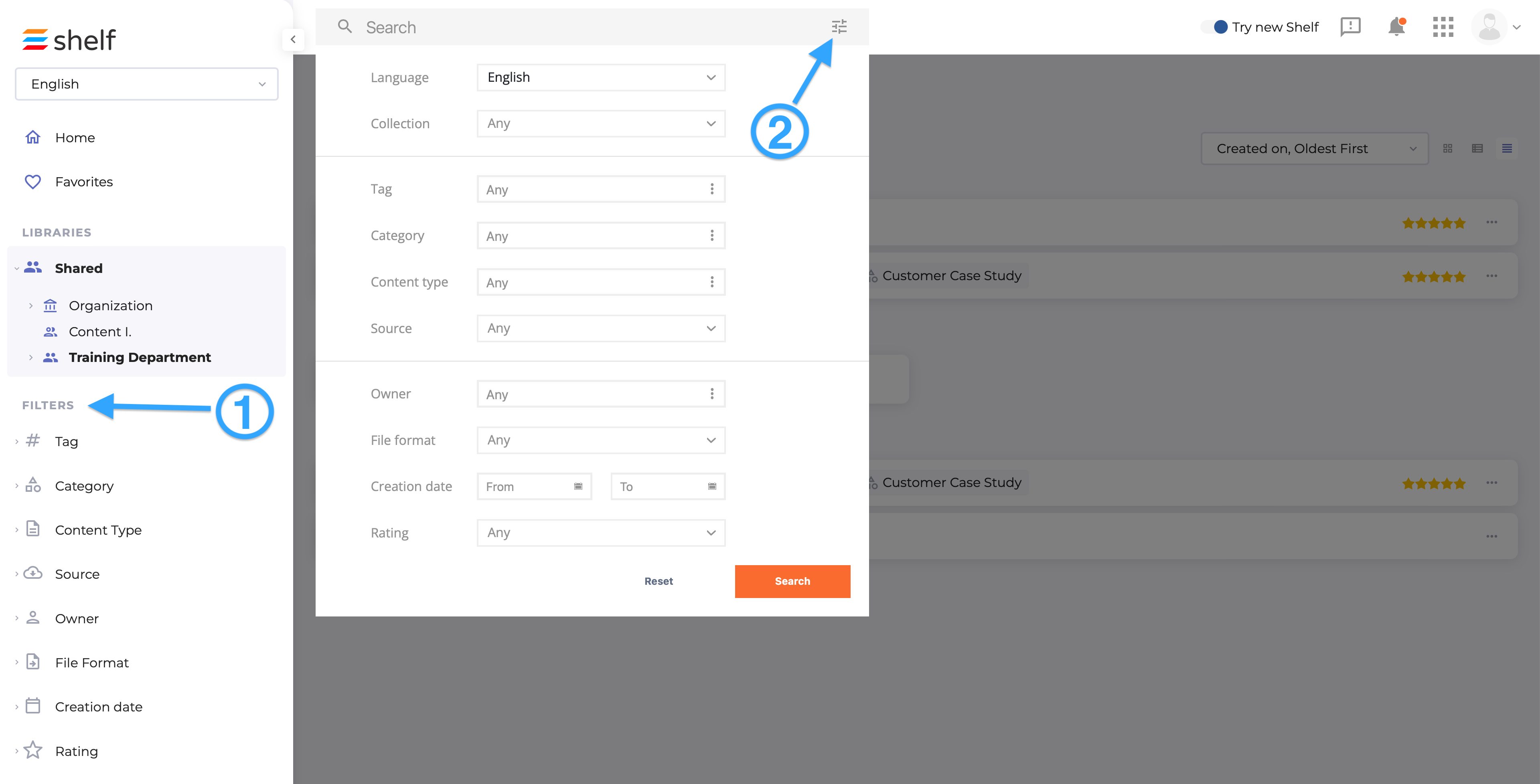
Keyword
A keyword search is the most common way for users to start looking for relevant content. In Shelf, keywords look at all variations of the word, and also, it searches throughout the content and not just the title. For example, if I type in a keyword of “wiki” then my results would include anything that says “wiki” or “wikis”. Additionally, if I start typing a word, Shelf will make suggestions as well:
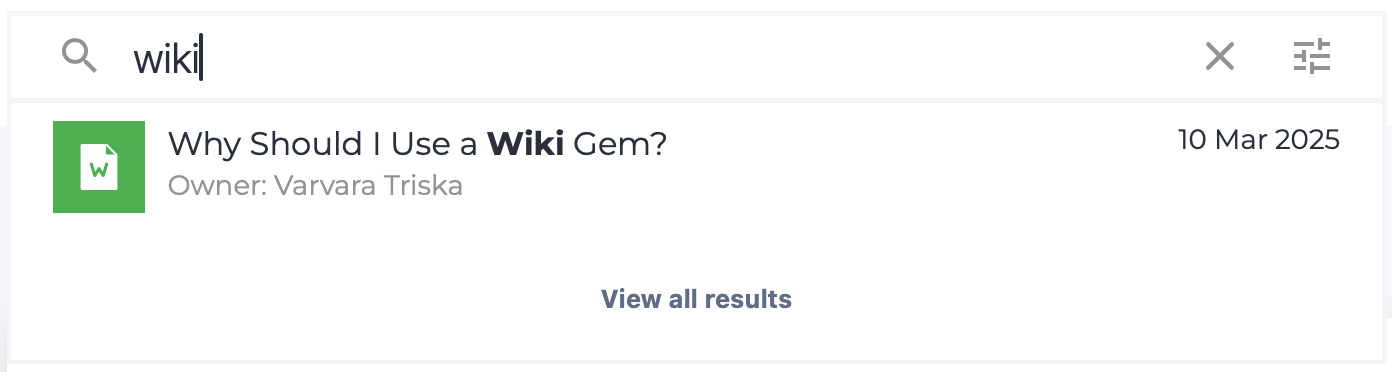
Exact Phrase
Unlike keyword searches, the Shelf search engine will look for the words exactly as they are typed into the search bar. In order for this to be an exact phrase, you must include “ “ around it. For example, if I type in “wiki gem” - Shelf will look for results that have those words together. If the title of the Gem was Why Should I use a Wiki Gem?, I would need to put the full phrase in the quotation marks.
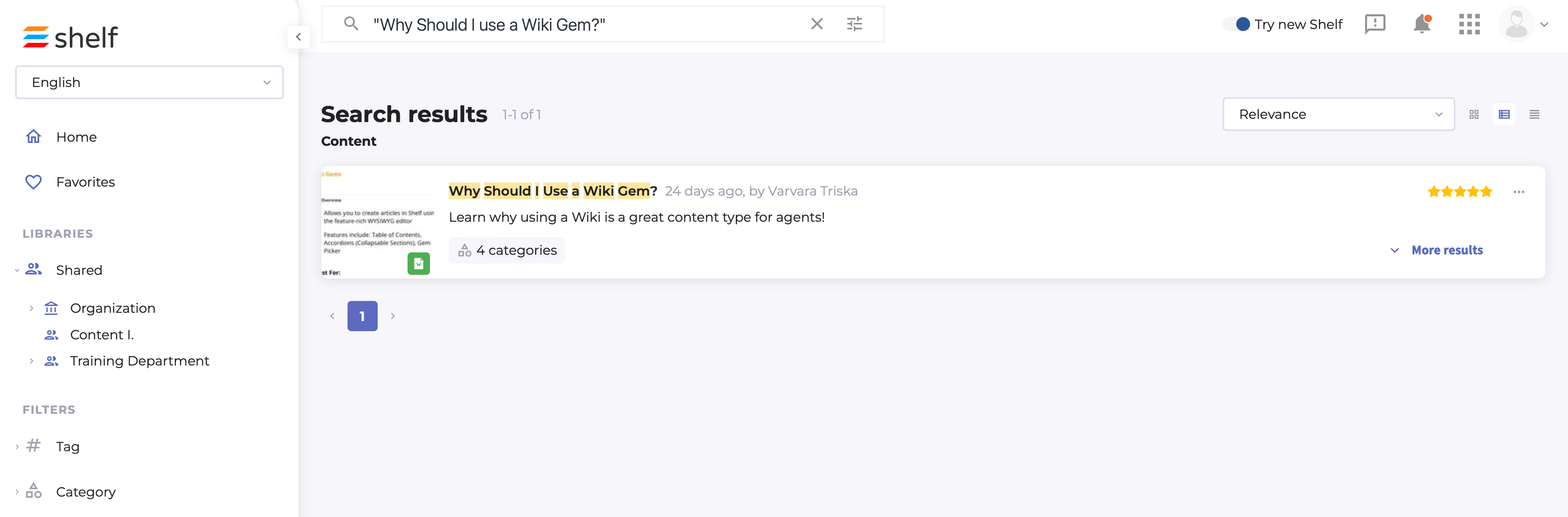
This can be incredibly helpful to narrow your results, also, if you have a certain phrase within a document, you can go directly to that section of the Gem by pinpointing it.
Pinpoint
In the results section of your search, there is section for More Results:
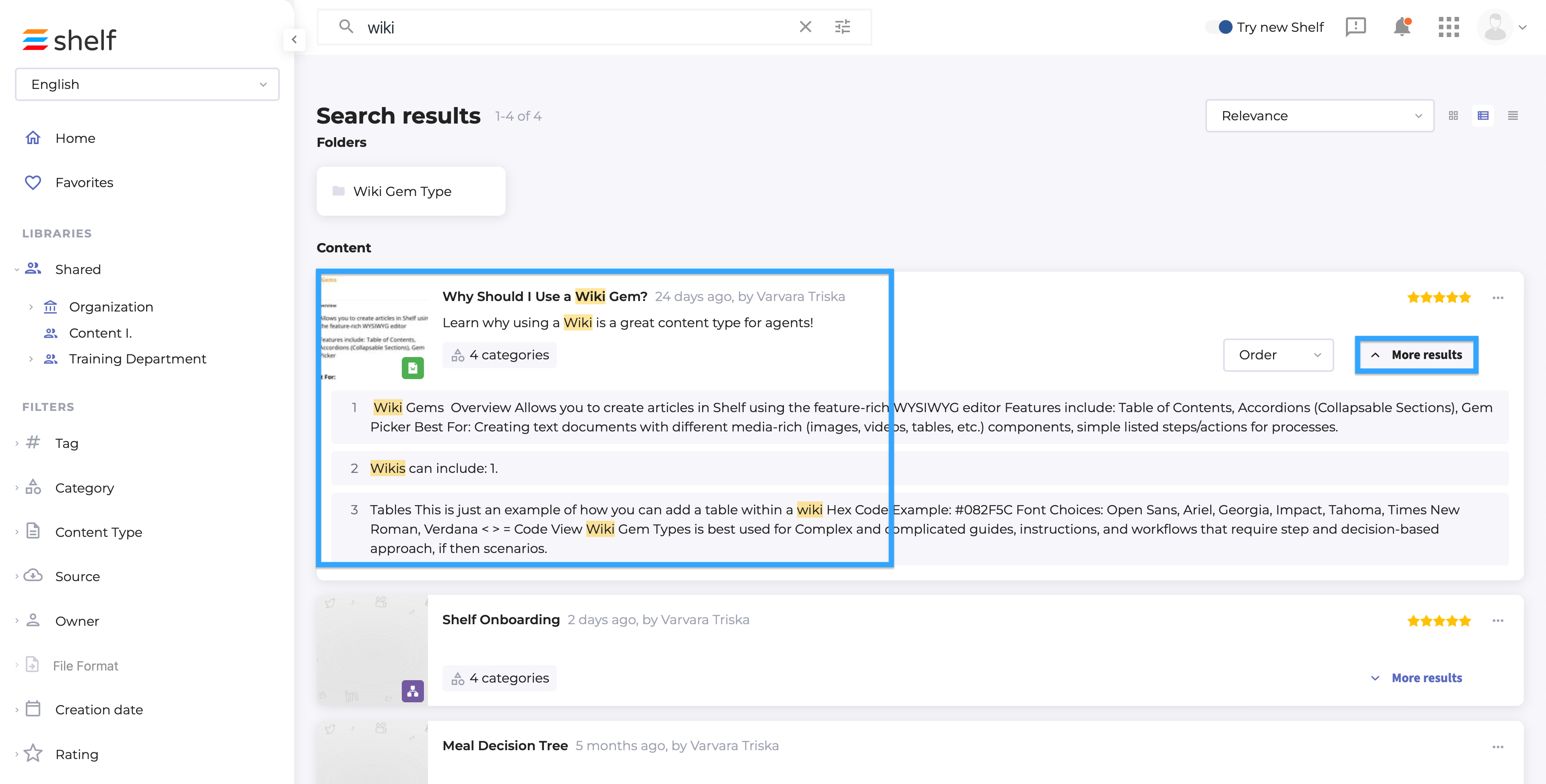
When you click on it, a list will expand with every section that mentions the keyword or exact phrase your search for appears in the Gem. This is particularly helpful if you have a long PDF and need to skip directly to a relevant section without additional scrolling and guesswork. Once you choose which section to jump to, the word or phrase will be highlighted:
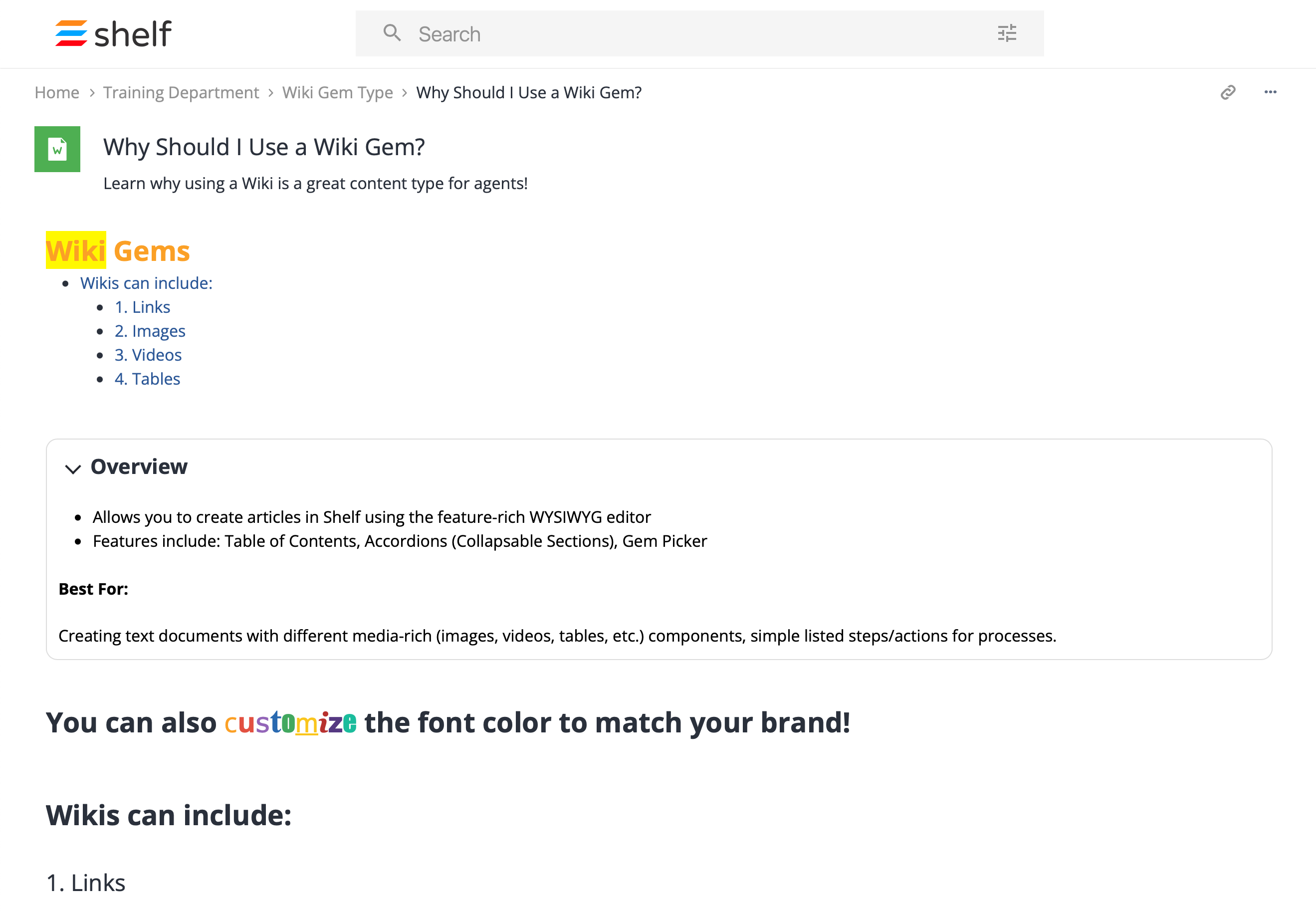
Gem View & Details
Gem Page View
When you are viewing a Gem, there are several important sections for you to be aware of - and this goes for all content types.
Gem Options
Depending on your role at Shelf, you may see more options here; in this example, you can Share (send to other users), Favorite (or Unfavorite) and View Location (view the folder and library for this Gem) .
Other possible options include:
- Export: The ability to export the content as a PDF
- Request Change: If your Shelf system uses Content Publication Workflow (CPW), and you want to suggest the Gem be updated, you can create a task by requesting a Change (as a Best Practice, choose the Organization Library and the Content Type of Wiki; content managers can update this after your request has been sent)
- Request Location Changes: Using CPW, users can also request a Gem be moved to another library
- Request Deletion: Using CPW, users can send a request for a Gem to be deleted or removed from the system. TIP: If your request is denied, you can also suggest creating a library with archived data and it be hidden from Search results for agents.
Gem Details
All Gems will show details either on the right side of the content or below it (depending on the size of your window). For the content type of Decision Tree, you also have the option to view Your Journey which is an expanded list of the steps you have taken during the interaction:
Details also include:
- Language: If you have multiple languages enabled, you can change in this dropdown menu
- Rating: If applicable, this is where you can add a star rating to the Gem
- Owner: User responsible for the Gem content, sometimes different than who created the Gem
- Last Changed: If the Gem has been updated, this date will reflect most recent change
- Created: User responsible for creating the Gem
- Source: Location where the Gem content is being pulled from
- Category: View assigned categories (this is how you learn what to apply when searching)
- Tags: View assigned tags (this is how you learn what to apply when searching)
- Word Count: Click on Calculate to view the total word count of the Gem
Connections
Similar to an attachment, connections are Gems that have been specifically chosen by the content manager as a resource for you.
For example, Gem A could be a decision tree about a complex process for walking a customer through updating their contract information. Gem B is a wiki that includes most commonly asked questions about contracts. If Gem A is connected to Gem B, both can easily be accessible without forcing a user to search separately for both.
Also notice that Gem B could have other Gems connected to it that are not related to Gem A. The most important part of Connections is that these are very intentional attachments being manually added by your team.
Recommendation Section
Recommendations are suggestions from Shelf and are below Connections (if there are any). These recommendations are based on the content within the Gem being viewed but are not generated in the same manner of Connections.
Optional Tabs
At bottom of the Gem page, some users may be able to view any of these optional tabs:
- Comments: If enabled, you can leave comments directly on a Gem; however, it is recommended to submit Feedback if you want to see something updated on the Gem (next section covers how)
- Change History: If enabled, the Change History section allows users to see who made any changes, when and what those changes were. You can click on Compare to see highlighted changes, or View Gem Version to see what the original Gem looked like and when it was first published
- Views: Total count of viewers, including their name and when they viewed the Gem
Providing Feedback
Providing feedback is one of the most critical features of Shelf. Your content team is giving you the opportunity to give them real suggestions for improving content. As the agent or end user, you have first hand experience with utilizing the Gems (content) and your input means the most to your team. Keep in mind, your feedback not only helps you, but your colleagues as well. If you see something is outdated, once that Gem is changed, you have now saved countless others from the risk of using outdated information.
To submit feedback, choose the appropriate emoji that reflects your sentiment on the Gem.
Choosing negative or neutral feedback 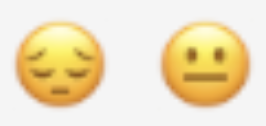 will produce a list of Feedback Reasons for you to choose from (this is a default list and if none fit, please choose Other):
will produce a list of Feedback Reasons for you to choose from (this is a default list and if none fit, please choose Other):
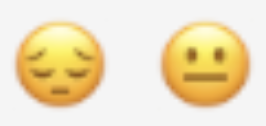 will produce a list of Feedback Reasons for you to choose from (this is a default list and if none fit, please choose Other):
will produce a list of Feedback Reasons for you to choose from (this is a default list and if none fit, please choose Other):For positive feedback, you will have an open text box and no Feedback Reason to choose. In both cases, you will be expected to provide feedback that is concise in order for your content reviewers to make the necessary changes. Once you are ready to send, click on SEND and you will be notified that your feedback has been sent.
Status Updates to Your Feedback
Using the My Feedback widget on your Home Dashboard, you can easily view the status of your submitted feedback. If the reviewer has left comments, you can also view this in the Comment section when you expand your feedback window (see below).
